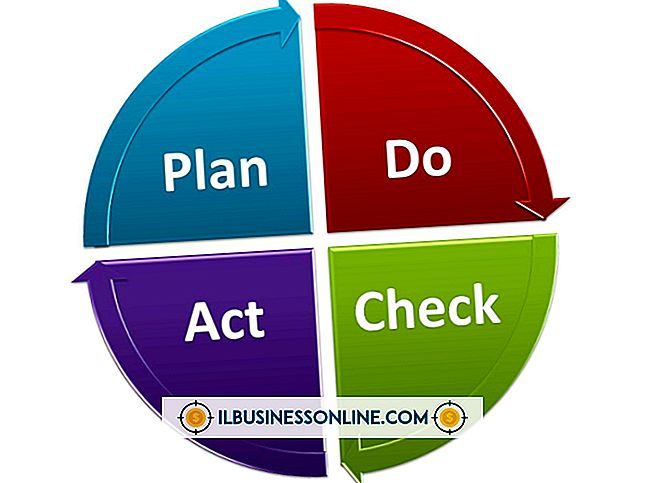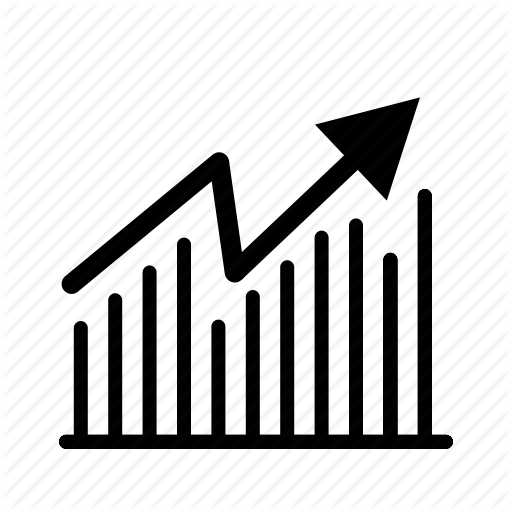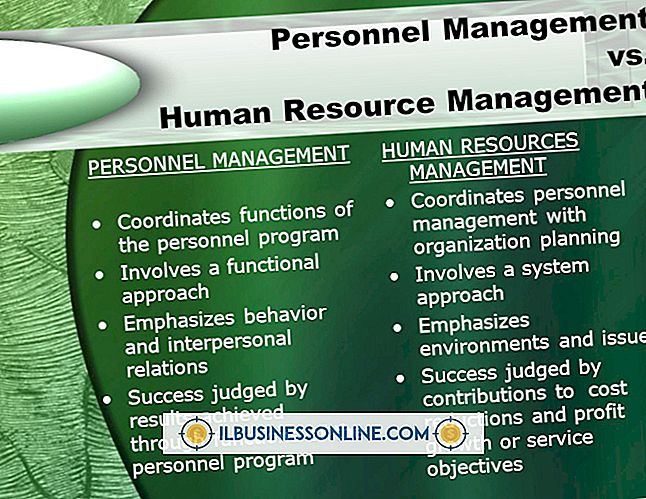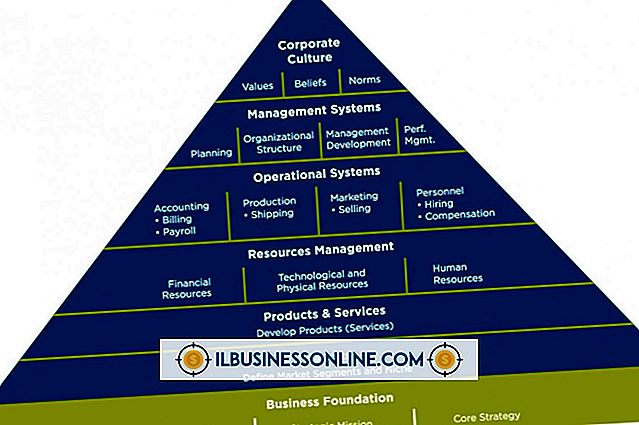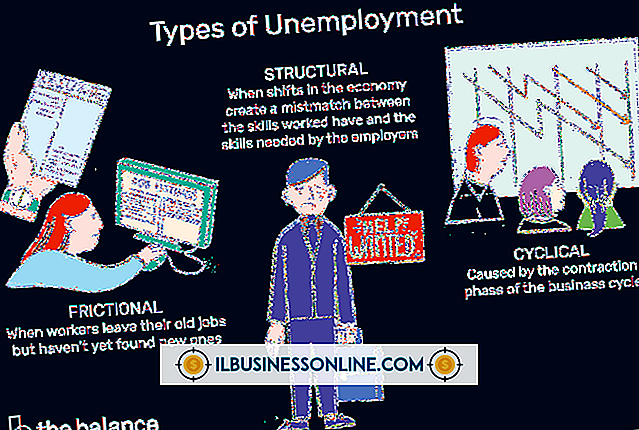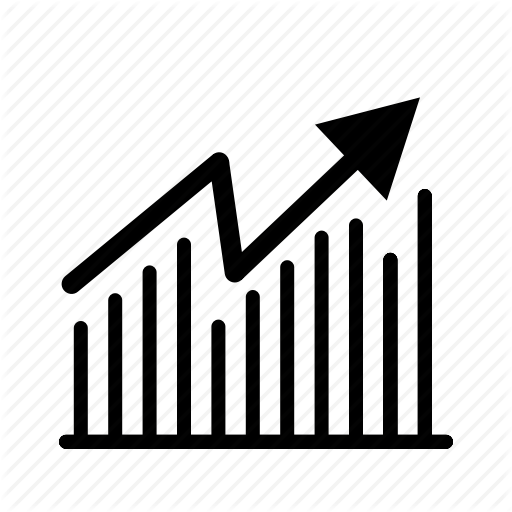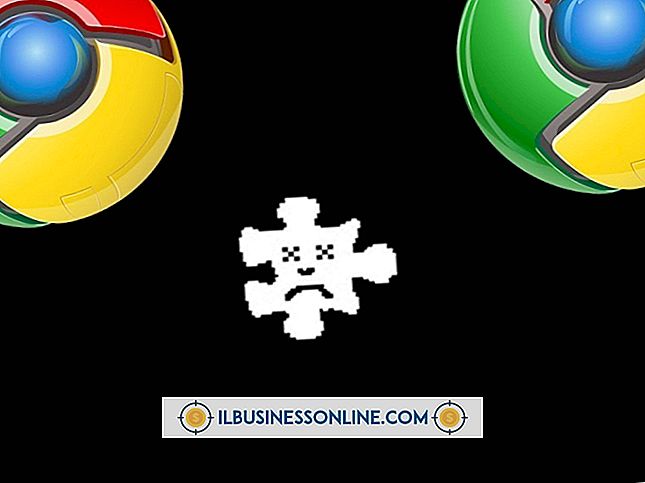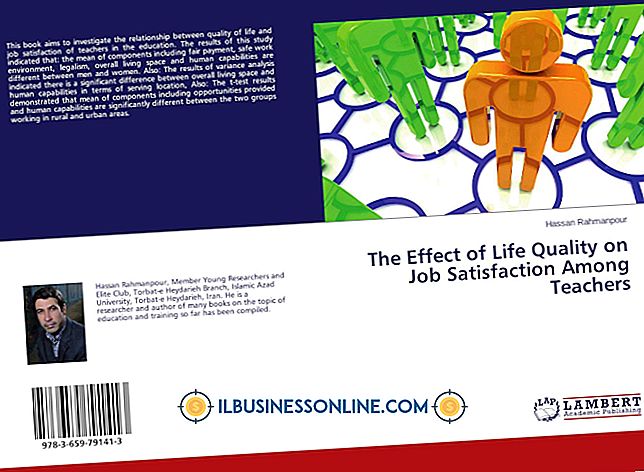Cómo usar plantillas en capas en Photoshop
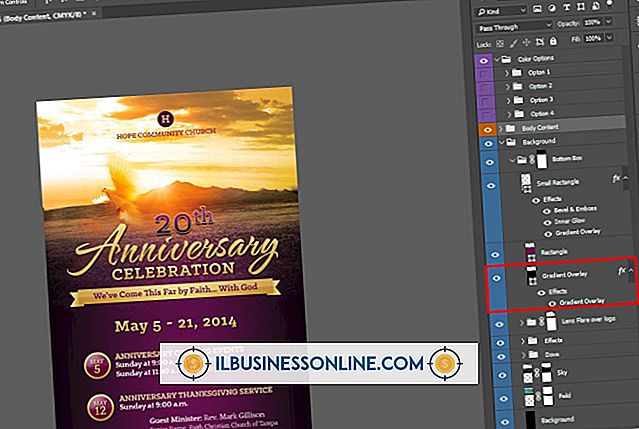
Ya sea que los obtenga de colegas o los compre de un recurso gráfico, las plantillas de Adobe Photoshop en capas pueden acelerar la creación de artículos en una serie y ofrecerle un punto de partida para nuevas ideas de diseño. La forma en que los utilice depende de si contienen los elementos estructurados de un estilo de empresa o elementos de diseño de marcador de posición que puede personalizar con su propio texto y fotos. Independientemente de cómo los use, recuerde guardar sus versiones de estos archivos reutilizables con nombres nuevos para evitar sobrescribir sus plantillas.
1.
Haga clic en la barra de título del panel "Capas" para revelar las capas del documento. Abra el menú "Ventana" y elija "Carácter" para abrir el panel Carácter.
2.
Presione "Ctrl-O" para abrir el cuadro de diálogo Abrir. Vaya a la ubicación de su archivo de plantilla y haga doble clic en su nombre para abrirlo, o haga clic una vez en el nombre para seleccionar el archivo, luego haga clic en el botón "Abrir" en la esquina inferior derecha del cuadro de diálogo.
3.
Examine el contenido de su archivo en el panel Capas. Haga clic en cada capa de texto y vea su información tipográfica en el panel Carácter. Algunas plantillas incluyen capas de tipo que describen o definen las otras capas en el archivo, o dan instrucciones para usar la plantilla. Si ve un nombre de tipo de letra incluido entre corchetes, como "[NombreDeEquipo]", esto indica que la capa usa un software de fuente que no está instalado en su computadora o que no está disponible bajo el nombre que se indica. En este caso, haga clic en los menús desplegables "font-family" y "font-style" en el panel de caracteres para sustituir un tipo de letra disponible en estas capas para que pueda editar su contenido y utilizarlos de la forma más flexible posible. Si no necesita editar su texto o imprimirlos en formato vectorial, deje estas capas como están y guarde su archivo en el formato PSD de Photoshop, o como una opción de salida TIFF u otra de mapa de bits.
4.
Busque capas de imagen entre los activos de su plantilla, ya sea objetos inteligentes o capas regulares basadas en píxeles. Puede editar estas capas, usarlas como están, o aplicar, eliminar u ocultar efectos y máscaras en ellas. Sin embargo, no puede pegar nueva información basada en píxeles en las capas de imagen existentes. Para reemplazar una capa de imagen en una plantilla con material nuevo, puede colocar, pegar o arrastrar elementos visuales de otros archivos de imagen y colocarlos en la misma posición en la pila de capas que la capa de marcador de posición de la plantilla. Para copiar máscaras y efectos en un nuevo reemplazo de un marcador de posición existente, mantenga presionada la tecla "Alt" y arrastre estos elementos desde el marcador de posición hasta la nueva capa en el panel Capas. Para mover máscaras y efectos de capa a capa, simplemente arrástrelos a su destino sin usar el teclado.
5.
Haga doble clic en cada capa de ajuste para revisar cómo altera las capas debajo de ella. Cuando se abre el panel Propiedades, muestra la información de la capa de ajuste mediante una interfaz sensible al contexto que cambia para reflejar el tipo de capa. Tenga en cuenta que muchos ajustes producen resultados muy diferentes cuando cambia los datos de imagen a los que se aplican, por lo que es posible que no pueda usar ajustes prefabricados cuando agrega sus propios datos de imagen al archivo.
6.
Haga doble clic en los nombres de las capas individuales para cambiarles el nombre. Aunque algunas plantillas llegan con convenciones de nomenclatura detalladas aplicadas a cada capa, lo que hace que su contenido e intención sean claros de un vistazo, otras incluyen activos con nombres predeterminados, como "Capa 1" o "Nivel 1", que le brindan muy poca información. información sobre el propósito de las capas en la plantilla. Cambia los nombres de las capas para que te den la información que necesitas.
Consejos
- Si abre una plantilla creada en una versión anterior de Adobe Photoshop, puede ver advertencias sobre la necesidad de actualizar el texto antes de poder editarlo o publicarlo en forma vectorial. Verifique en el panel Capas los iconos de capa de texto con triángulos de alerta amarillos superpuestos, lo que indica la necesidad de actualizarlos.
- Si abre una plantilla creada en una versión más nueva de Adobe Photoshop que la que está utilizando, es posible que algunas funciones no funcionen correctamente o aparezcan en el formulario en el que se crearon. Tome nota de las advertencias de compatibilidad que aparecen al abrir el archivo.
- Si actualiza o edita una plantilla para reflejar las nuevas especificaciones, guarde la nueva versión de la plantilla con un nuevo nombre.
Advertencia
- A diferencia de algunas aplicaciones en Adobe Creative Suite, Photoshop no incluye un formato de archivo específicamente para plantillas. Como resultado, es importante mantener una copia de los archivos de su plantilla original en un lugar seguro para evitar sobrescribirlos.