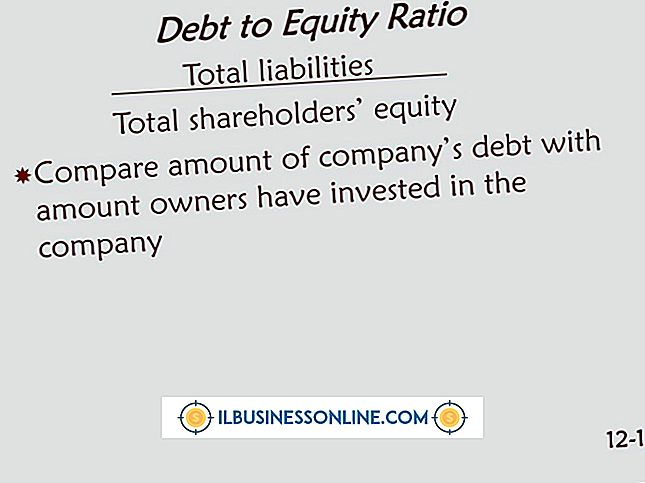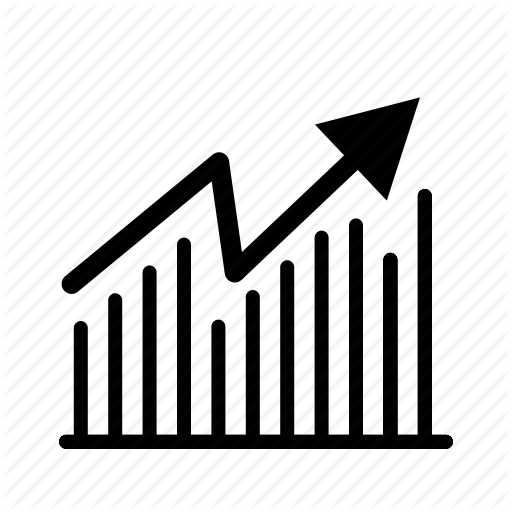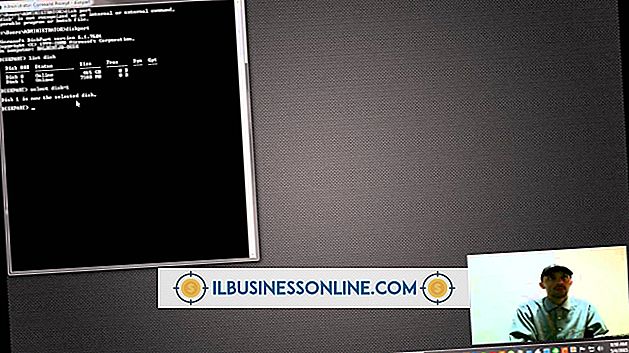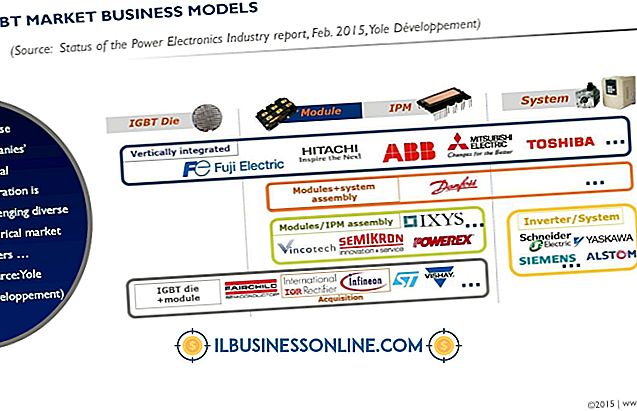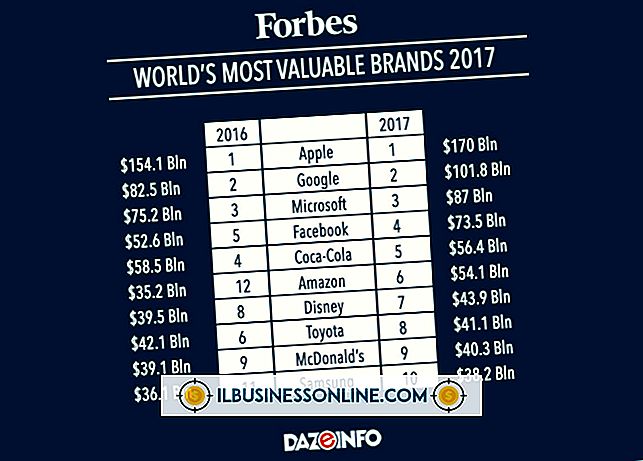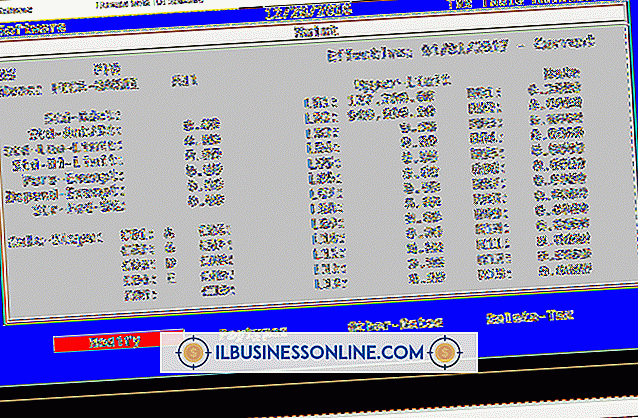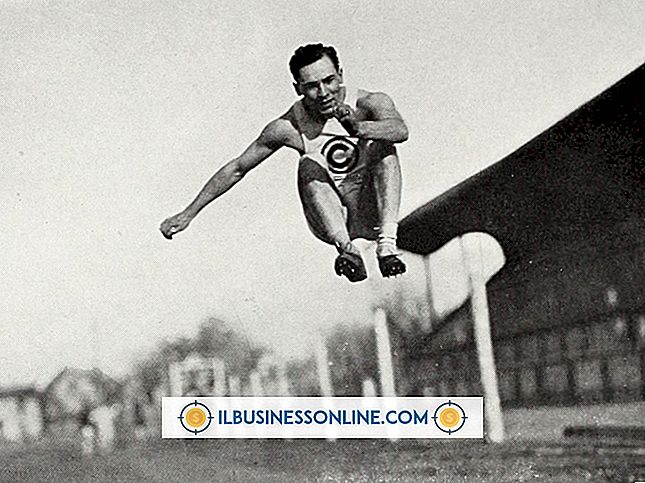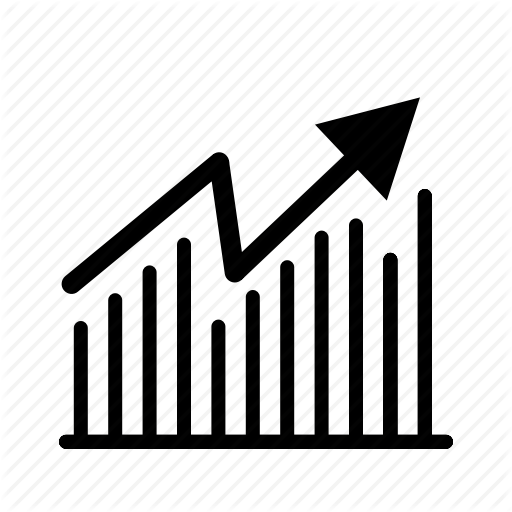Cómo usar un pincel para desenfocar el fondo en Photoshop

Una foto con un fondo ocupado puede distraer y desviar la atención del sujeto. Si no tiene control sobre el fondo durante la toma, aún puede hacer modificaciones utilizando una aplicación de edición de imágenes como Photoshop. Photoshop contiene una herramienta de Desenfoque que se puede usar para suavizar selectivamente las regiones de su foto. Pintar con la herramienta Desenfoque le brinda más control que usar uno de los filtros de desenfoque, ya que puede usar varios trazos para aumentar la cantidad de desenfoque en ciertas áreas.
1.
Abra Adobe Photoshop CC y presione "Ctrl-O" para seleccionar la imagen que desea editar. Haga clic en "Abrir" para agregar la imagen a su área de trabajo de Photoshop.
2.
Haga clic en la herramienta Selección rápida en el cuadro de herramientas y seleccione las partes de la imagen que no desea difuminar. También puede usar las herramientas Lazo o Lápiz para separar el primer plano del fondo cuando se trata de formas complejas.
3.
Presiona "Shift-Ctrl-I" para invertir tu selección. Mantener separados los elementos de primer plano y de fondo de la imagen garantiza que solo se desenfocará el fondo cuando se trabaja con el pincel de desenfoque.
4.
Seleccione la herramienta Desenfoque en la caja de herramientas y presione "[" o "]" para disminuir o aumentar el tamaño del pincel.
5.
Haga clic en el selector de valores preestablecidos de pincel de la barra de opciones y seleccione un pincel de tamaño de presión suave y redondo.
6.
Establezca la fuerza del trazo del pincel en la barra de opciones para determinar cuánto difumina el fondo con cada trazo del pincel.
7.
Haga clic y arrastre el cursor del mouse sobre el fondo de la imagen para aplicar el efecto de desenfoque. Use pases múltiples sobre un área para aumentar la cantidad de desenfoque.
8.
Presione "Ctrl-D" para deseleccionar el fondo y ver su imagen. Presione "Shift-Ctrl-S" y guarde su imagen si está satisfecho con los resultados.
Advertencia
- La información en este artículo se aplica a Adobe Photoshop CC. Los procedimientos pueden variar con otras versiones o productos.