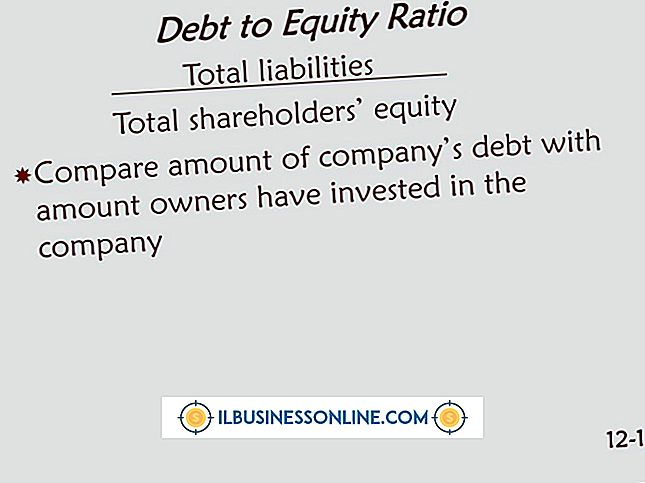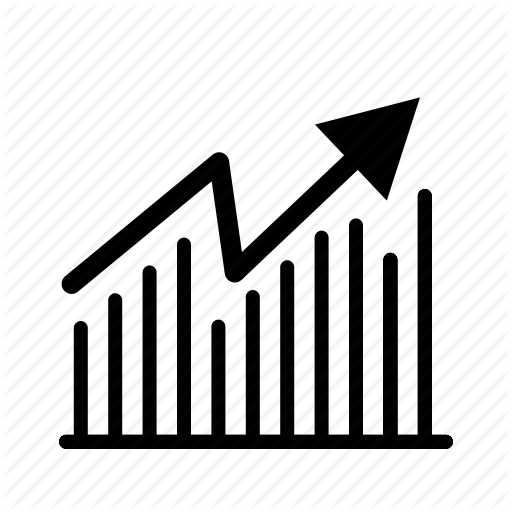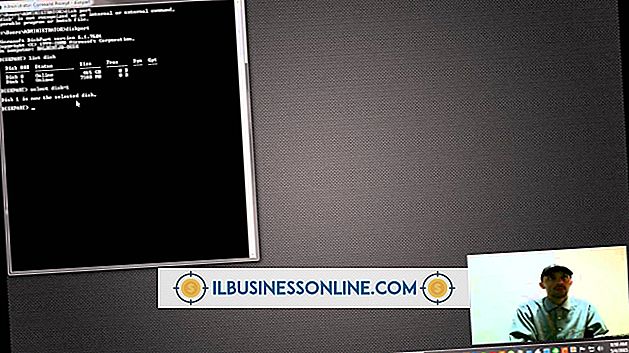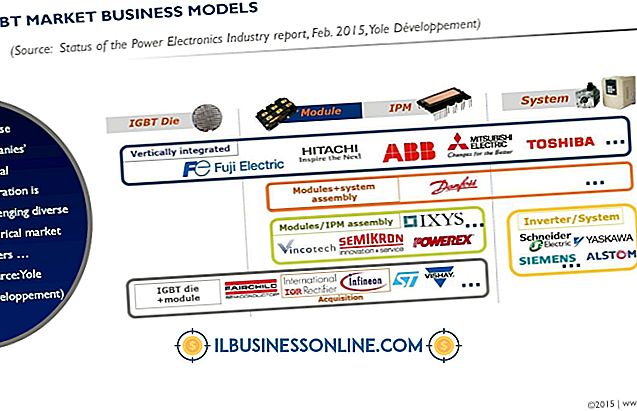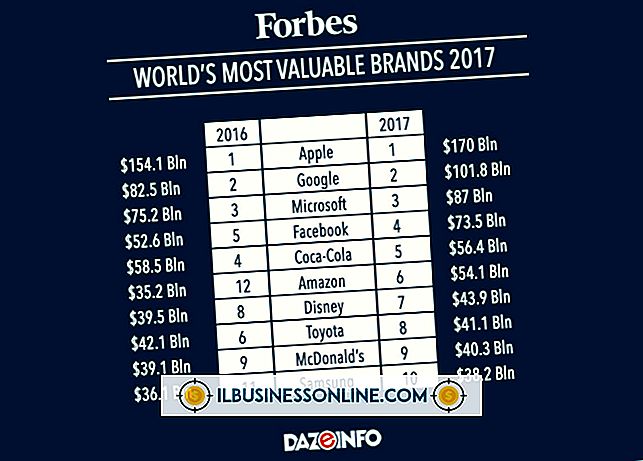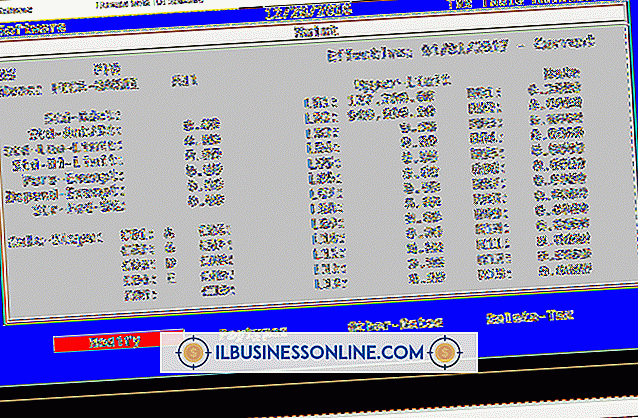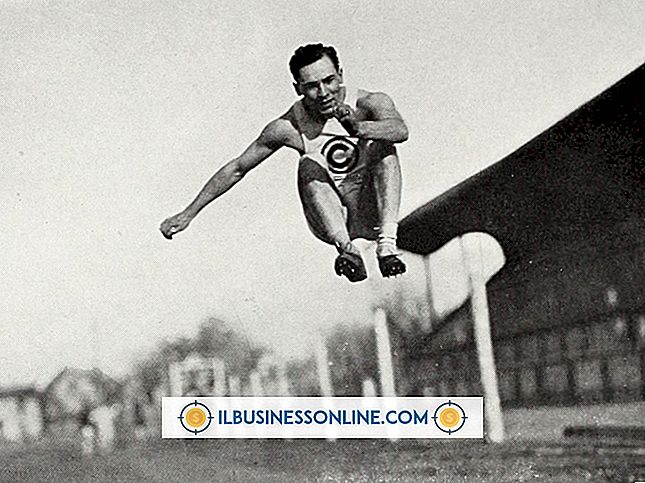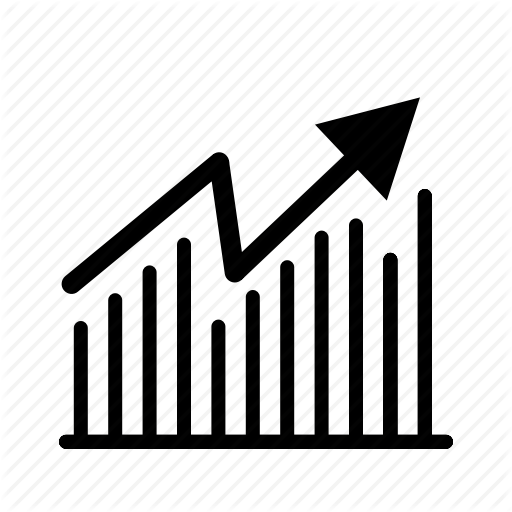Cómo desbloquear un teclado congelado

Un teclado que no funciona puede afectar seriamente la productividad en un lugar de trabajo. Una serie de problemas de software y hardware pueden hacer que los teclados de su empresa dejen de responder. En la mayoría de los casos, reiniciar su computadora resolverá estos problemas. Si eso no funciona, hay una serie de pruebas y procedimientos que puede realizar para diagnosticar y luego desbloquear su teclado congelado.
1.
Presiona "Windows + C" en tu teclado. Si aparece el menú de Windows 8 Charms, su teclado funciona correctamente y es probable que la aplicación que está usando esté causando que el teclado se congele. Reinicie la aplicación e intente usar el teclado nuevamente.
2.
Verifique que el cable que conecta el teclado a su computadora esté bien sujeto si está usando un teclado cableado. Los cables pueden ser empujados, provocando que se desenchufen. Cuando vuelva a conectar un teclado estilo PS / 2 desenchufado, verifique que sus pines no estén doblados. Si lo están, alíselos suavemente con la uña.
3.
Inserte baterías nuevas en su teclado si está usando un teclado inalámbrico. Las baterías agotadas hacen que los teclados inalámbricos dejen de comunicarse con las computadoras a las que están conectadas.
4.
Verifique que el teclado no esté fuera de su rango de transmisión si está usando un teclado inalámbrico. Los teclados Bluetooth tienen rangos de aproximadamente 30 pies. Si intenta usar un teclado Bluetooth más allá de esta distancia, es posible que deje de funcionar como debería.
5.
Restablezca la conexión de emparejamiento entre su teclado Bluetooth y la computadora. Comience apagando su teclado o cambiándolo del modo visible. Deslízate hacia el lado derecho de la pantalla de tu computadora para mostrar la barra de Encantamientos. Haga clic en "Cambiar configuración de PC" y luego haga clic en "Dispositivos". Vuelva a encender el teclado y configúrelo en modo visible. Haga clic en "Agregar un dispositivo" y luego haga clic en el nombre de su teclado Bluetooth. Escriba la contraseña proporcionada en su pantalla, si se le solicita.
6.
Actualizar los controladores del teclado. Para hacer esto, deslice el puntero del mouse hacia la esquina inferior izquierda de la pantalla, haga clic con el botón derecho y luego seleccione "Administrador de dispositivos" en el menú que aparece. Haga clic en "Ver" en el menú Administrador de dispositivos y haga clic en "Mostrar dispositivos ocultos". Haga clic en la flecha al lado de Teclados en la lista del Administrador de dispositivos para expandir la lista de teclados. Haga clic derecho en su teclado y seleccione "Actualizar software de controlador" para que Windows actualice el controlador del teclado.
7.
Vuelva a instalar el teclado. Deslice el puntero del mouse hacia la esquina inferior izquierda de la pantalla, haga clic con el botón derecho del mouse y seleccione "Administrador de dispositivos" en el menú que aparece. Haga clic en "Ver" y luego haga clic en "Mostrar dispositivos ocultos". Haga clic en la flecha al lado de Teclados en la lista del Administrador de dispositivos para expandir la lista de teclados. Haz clic derecho en tu teclado y selecciona "Desinstalar". Deslice el puntero del mouse hacia el lado derecho de la pantalla y haga clic en el botón Configuración. Haga clic en "Encendido" y luego seleccione "Reiniciar" para reiniciar su computadora. Windows volverá a instalar automáticamente el teclado cuando se reinicie la computadora.
Advertencia
- La información en este artículo se aplica a las computadoras que ejecutan el sistema operativo Windows 8. Puede variar ligeramente o significativamente con otras versiones o productos.