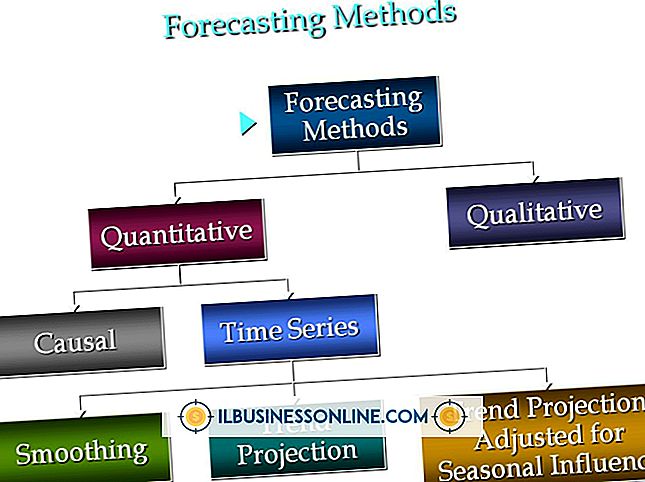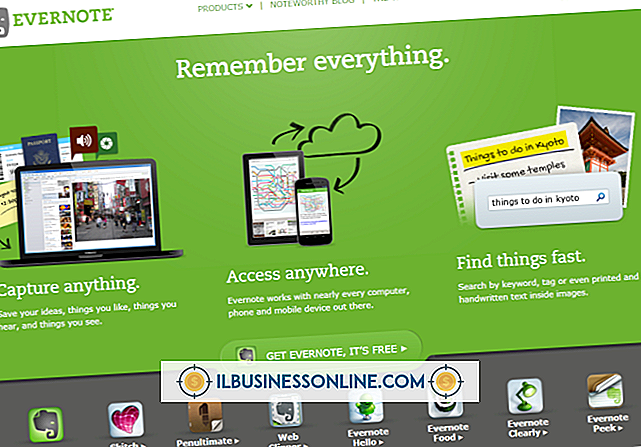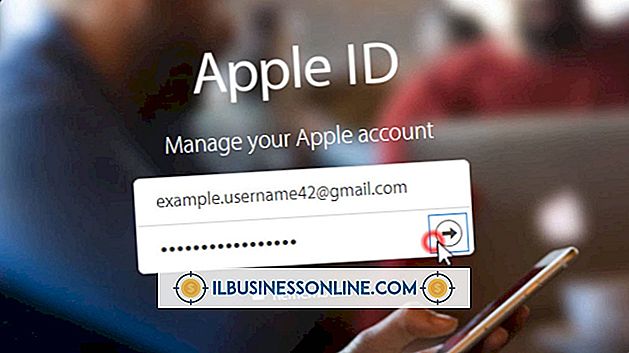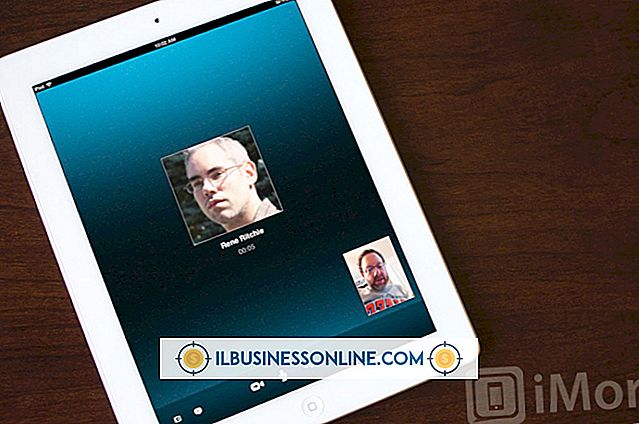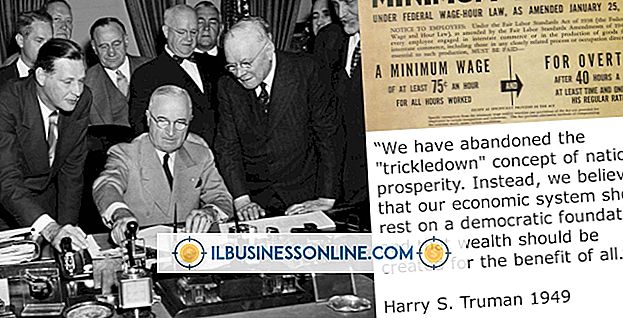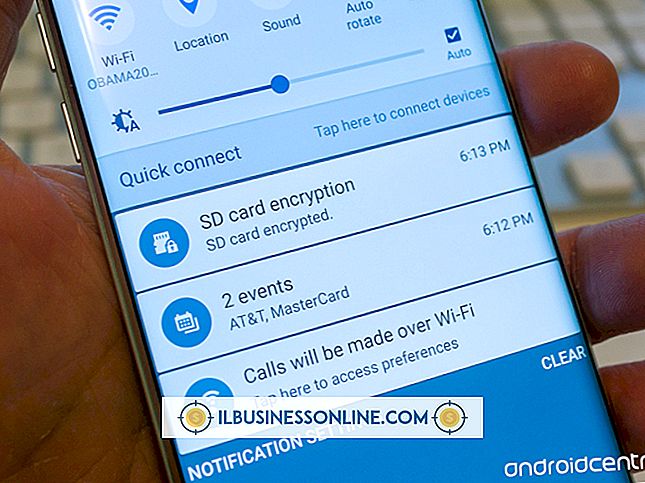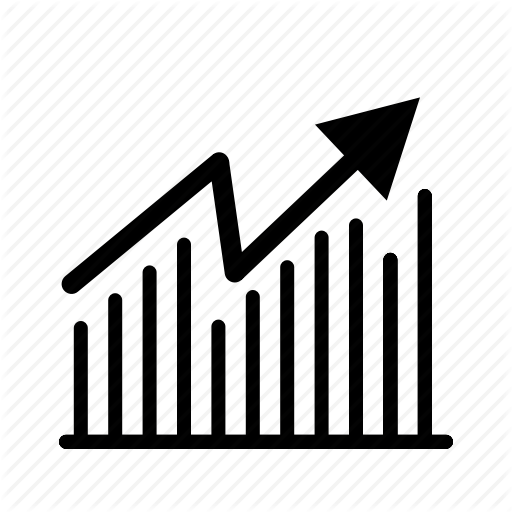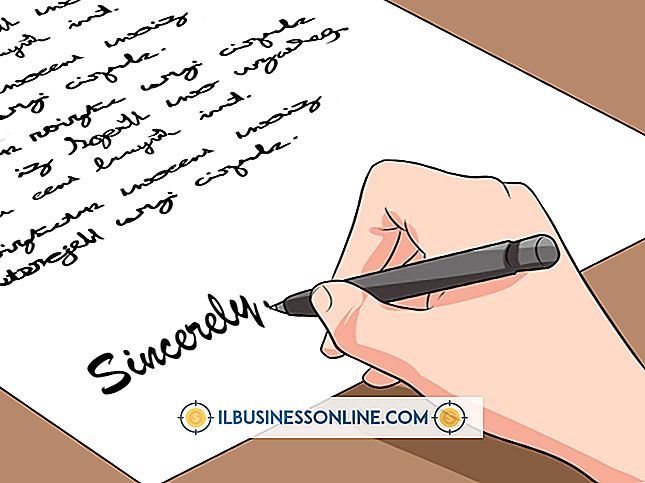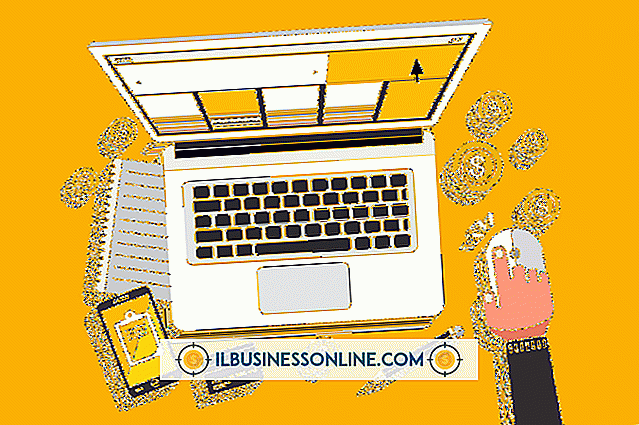Cómo usar PowerPoint para crear diagramas de flujo de programas
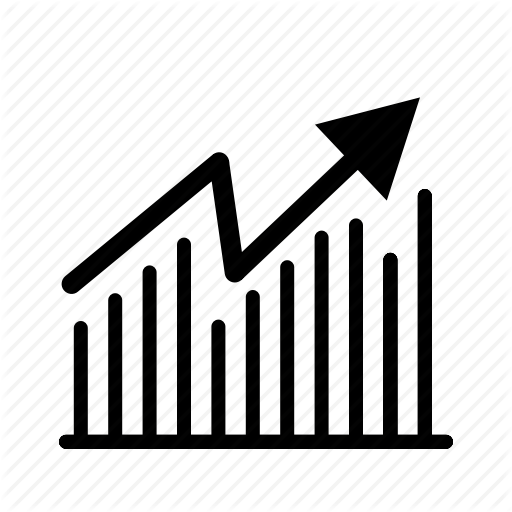
Un diagrama de flujo del programa muestra los pasos en un proceso de resolución de problemas. PowerPoint tiene muchos cuadros de proceso integrados que puede crear automáticamente para visualizar el flujo de su programa. En la pestaña Insertar de la cinta de Microsoft Office, elija "SmartArt" y luego elija el tipo de diagrama de flujo que desee en el cuadro de diálogo. Normalmente, una plantilla de Proceso o Ciclo proporcionará una buena base para su diagrama de flujo. Sin embargo, si necesita algo más personalizado y preciso, puede usar la función Formas en PowerPoint para dibujar un diagrama de flujo personalizado que se adhiera a las convenciones estándar de las formas utilizadas en los diagramas de flujo.
1.
Abra una nueva presentación de PowerPoint y haga clic en la pestaña "Insertar". Haga clic en "Formas" y luego haga clic en una de las formas en la sección Diagrama de flujo. Tenga en cuenta que las formas están etiquetadas para que sepa lo que representan en el sistema de diagrama de flujo. Desplace el puntero sobre una forma para ver la etiqueta. Las formas más comunes son las formas de proceso, decisión y terminación.
2.
Repita el proceso para colocar todas las formas que desee en la diapositiva de PowerPoint. Si está mostrando varios procesos y desea que todas las formas tengan el mismo tamaño, haga clic en el primero y presione "Ctrl + C" para copiarlo y luego "Ctrl + V" para pegar una copia. Repita tantas veces como sea necesario para duplicar la forma.
3.
Haga clic en "Formas" de nuevo y apunte a la sección Líneas. Haga clic en el conector de flecha curvada o en el conector de flecha de codo.
4.
Coloque el mouse sobre la primera forma que desee conectar. Aparecerán cuadrados rojos donde se unirá la flecha. Haga clic y arrastre hacia la siguiente forma. Cuando te acerques, aparecerán cuadrados rojos en los que se mostrará dónde se adjuntará. Cuando estés satisfecho con su posición, suelta el botón del ratón.
5.
Repita este proceso para todos los conectores que necesite. Tenga en cuenta que puede tener varias flechas unidas al mismo punto en una forma.
6.
Introduzca etiquetas para las formas haciendo clic con el botón derecho en una y luego seleccionando "Editar texto". Escriba el texto para esa forma en el diagrama de flujo del programa. Repita para todas las formas.
Consejos
- El botón Formas también aparece en la sección Dibujo de la pestaña Inicio para un acceso rápido.
- Cuando una forma se ha usado recientemente, aparecerá en la parte superior de la lista de Formas para un fácil acceso.
- Puede mover las formas y las flechas permanecerán conectadas al mismo punto de la forma.
- Use la pestaña Herramientas de dibujo: Formato para cambiar el color y el formato de las formas. Por ejemplo, si desea que la decisión Sí sea verde, haga clic en la flecha junto a la galería de Estilos de forma y elija una de las opciones verdes.