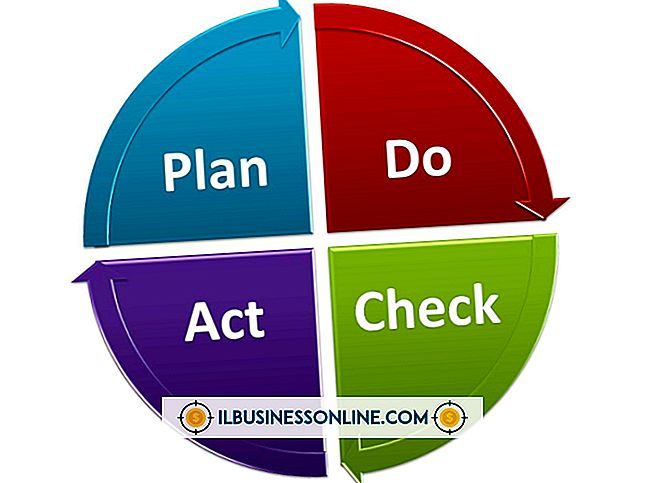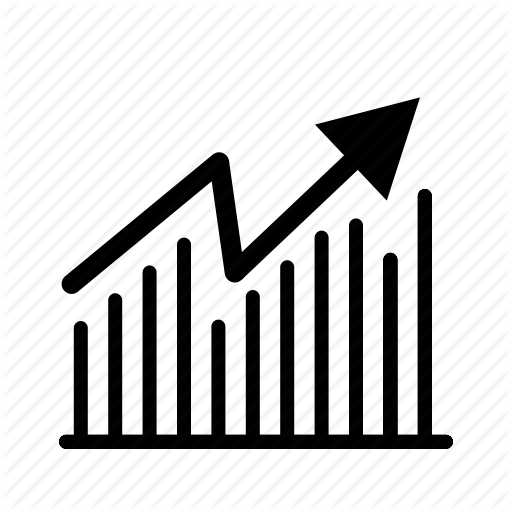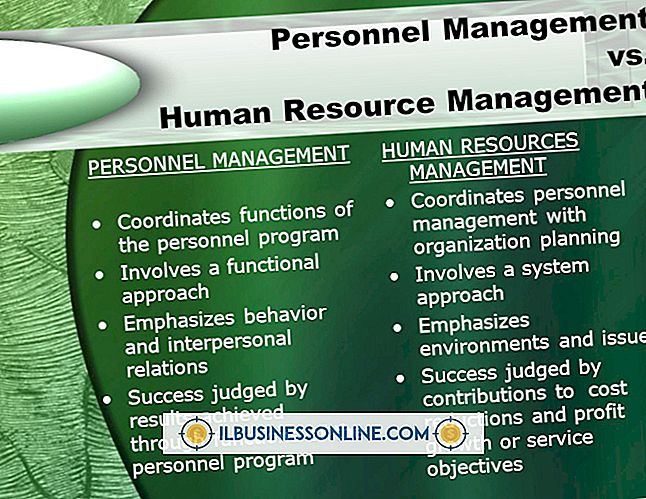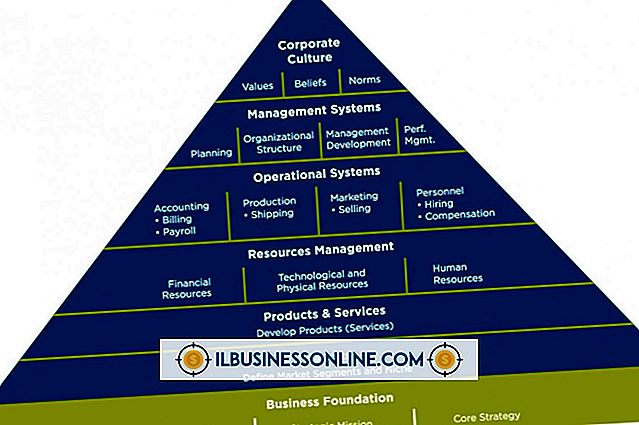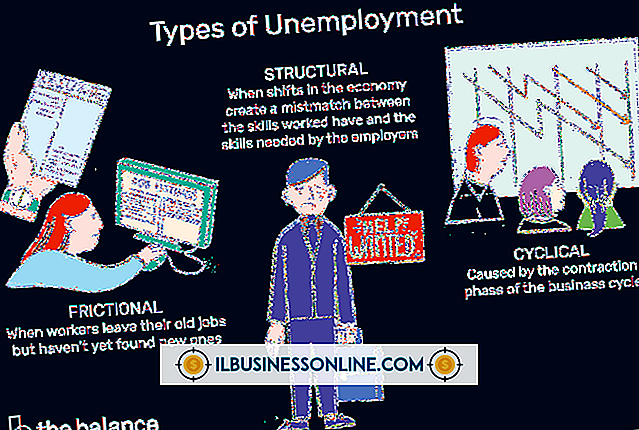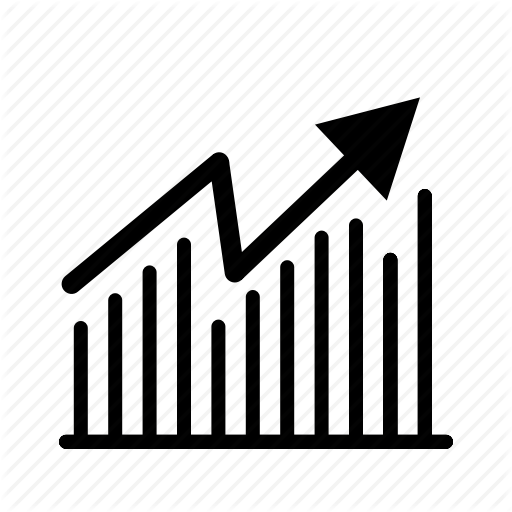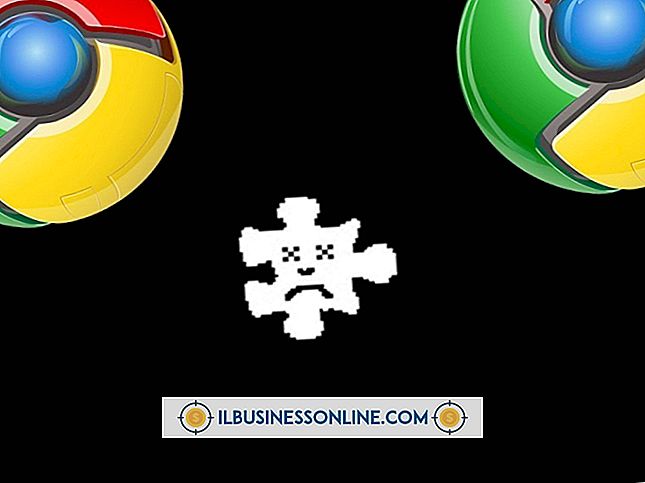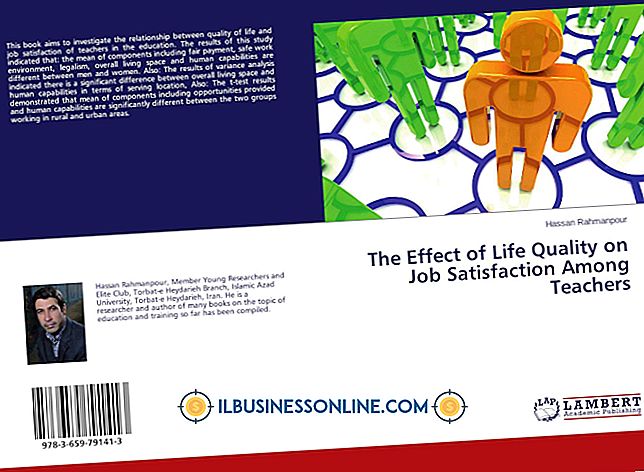Cómo generar un informe de MS Access a un archivo de Excel

Microsoft Access es la potente aplicación de base de datos relacional que se entrega con las versiones profesionales y empresariales de Microsoft Office. Innumerables empresas de todo el mundo utilizan las bases de datos de Access para impulsar el inventario interno, la contabilidad y otras aplicaciones centradas en la productividad. Por sí solo, Access es capaz de realizar muchos de los cálculos que puede esperar de una aplicación de hoja de cálculo de Microsoft Excel. Al usar sus potentes funciones de informes, Access también puede crear informes dinámicos basados en datos basados en un número prácticamente ilimitado de criterios o variables. Si bien los informes de Access son herramientas excelentes para las decisiones comerciales internas, los auditores externos o contables pueden no tener Access y ver los informes generados por el programa. Sin embargo, prácticamente todos los contadores, contadores públicos y auditores tienen Excel (o una aplicación compatible con Excel) instalada en sus computadoras, por lo tanto, si desea proporcionar a un usuario sin acceso una versión visible y editable de un informe creado en el programa de base de datos, debe exportar sus datos a una hoja de cálculo de Excel.
1.
Inicie Microsoft Access en su computadora. Haga clic en la pestaña "Archivo" y luego haga clic en "Abrir". Abra la base de datos de Access que contiene el informe que desea exportar a Excel.
2.
Haga clic en el "Panel de navegación" en el lado izquierdo de la ventana principal de la base de datos. Desplácese hasta la sección "Informes" en la parte inferior del panel Todos los objetos de acceso.
3.
Haga doble clic en el nombre del informe que desea exportar a Excel. Access ejecuta el informe y lo muestra a la derecha del panel Todos los objetos de acceso.
4.
Haga clic en la pestaña "Datos externos" en la barra de cinta. Haga clic en el icono "Excel" debajo del encabezado Herramientas de diseño de informe.
5.
Haga clic en el botón "Examinar" en la ventana "Exportar - Hoja de cálculo de Excel". Seleccione la carpeta en su PC en la que desea guardar la versión Excel del informe y luego haga clic en "Guardar".
6.
Haga clic en la flecha desplegable junto a la etiqueta "Formato de archivo". Haga clic y seleccione la versión de Excel para la que desea formatear el archivo exportado. La lista contiene dos opciones: "Excel 97 - Libro de Excel 2003" y "Microsoft Excel 5.0 / 95", que es la opción predeterminada. En la mayoría de los casos, solo debe dejar el valor establecido en el valor predeterminado.
7.
Deje la opción "Exportar datos con formato y diseño" habilitada a menos que desee exportar datos sin formato sin encabezados o formato de diseño. Habilite la opción "Abrir el archivo de destino después de que se complete la operación de exportación" si desea que el archivo exportado se abra inmediatamente en Excel una vez que finalice el proceso de conversión. De lo contrario, deje la casilla junto a la opción sin marcar.
8.
Active la opción “Exportar solo los registros seleccionados” si está viendo un informe que muestra solo ciertos registros en el conjunto de datos. De lo contrario, deje la opción en blanco.
9.
Haga clic en el botón "Aceptar". Después de unos segundos, aparece la ventana Guardar pasos de exportación en la pantalla. Habilite la opción "Guardar pasos de exportación" si desea usar las mismas opciones de exportación de Excel en el futuro. Haga clic en el botón “Cerrar” para cerrar la ventana “Exportar - Hoja de cálculo de Excel”. Si habilitó la opción "Abrir el archivo de destino después de que se complete la operación de exportación", Excel abre y muestra el informe en forma de hoja de cálculo. De lo contrario, debe abrir el informe en Excel utilizando la opción “Archivo | Opción "Abrir" en la barra de cinta.
Propina
- Puede acceder a la configuración de exportación guardada haciendo clic en el icono "Exportaciones guardadas" en la pestaña Datos externos de la barra de cinta. Esto le permite exportar informes de Access a Excel más rápidamente con sus opciones seleccionadas.