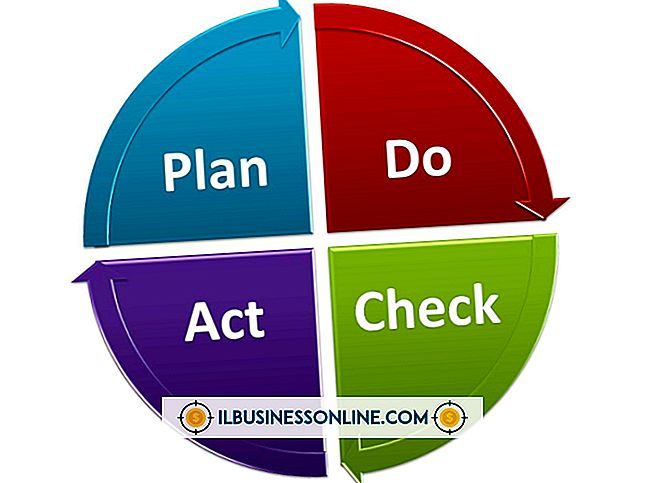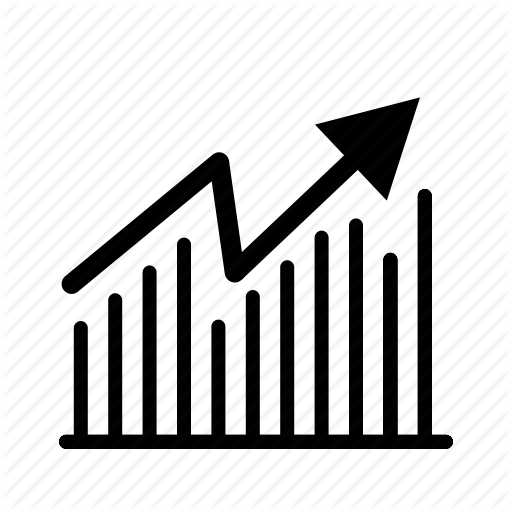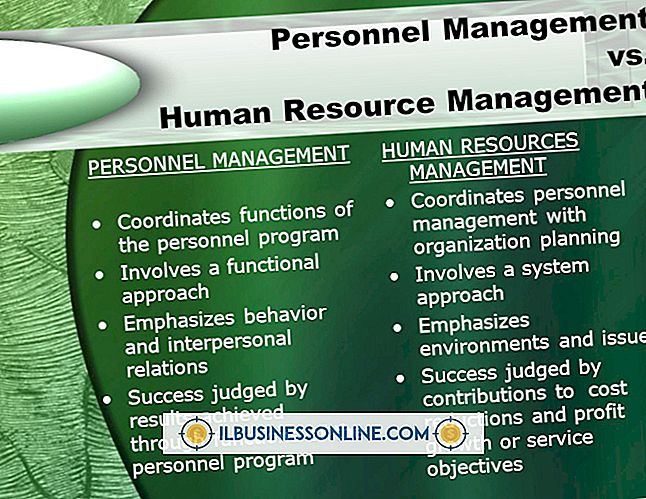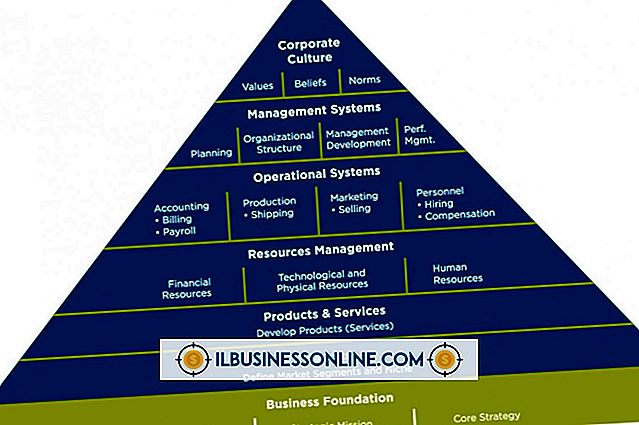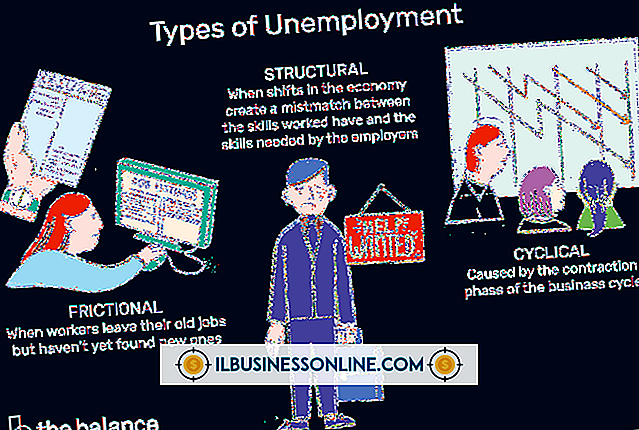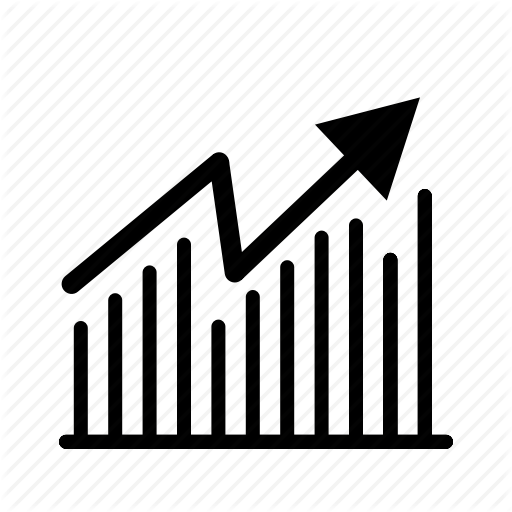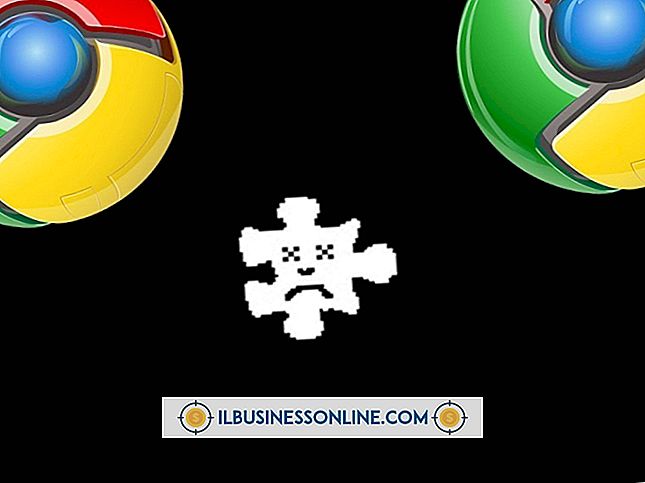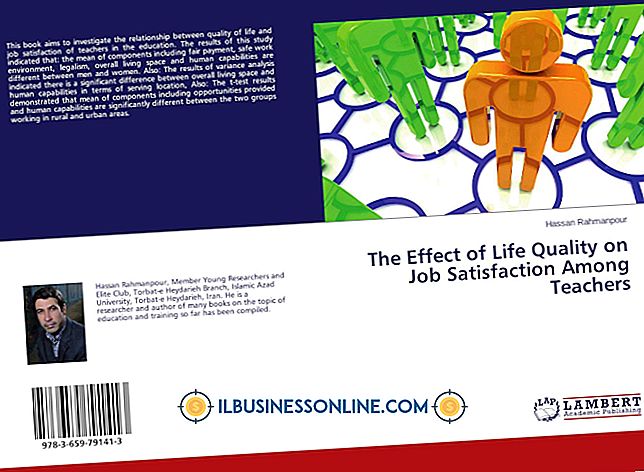Cómo formatear una plantilla de etiqueta en Microsoft Word

Las plantillas de etiquetas de Microsoft Word le brindan un control completo sobre el aspecto de las etiquetas cuando se imprimen, de modo que no tiene que preocuparse por elegir ciertas configuraciones para asegurarse de que las etiquetas realmente se impriman de la manera que usted quiere que se impriman. Cada plantilla de etiqueta de Word es personalizable, lo que significa que puede cargar elementos como logotipos y datos de empleados, e incluso crear diferentes etiquetas en la misma página de plantilla. Una vez que haya establecido una plantilla de etiqueta de línea de base, puede volver a ella una y otra vez cuando necesite imprimir más etiquetas.
1.
Inicie Word y luego escriba "etiquetas" en la barra de búsqueda en la parte superior de la pantalla de inicio principal. Para limitar los resultados de su búsqueda, escriba un término más específico, como "etiquetas de dirección" o "etiquetas de vacaciones".
2.
Desplácese por los resultados en la columna Categoría en el lado derecho. Haga clic en una categoría para profundizar más en los resultados, y cuando encuentre la plantilla de etiqueta ideal, haga doble clic en ella para abrirla. Revise las etiquetas en la plantilla para tener una idea de cuántos necesitará formatear.
3.
Haga clic en la primera etiqueta de la plantilla y luego escriba información como el nombre de la empresa y la dirección de las etiquetas de correo, o "Confidencial" y "Borrador" para las etiquetas de los documentos.
4.
Haga clic en la pestaña "Inicio" si no está habilitada, y luego formatee el texto de la etiqueta cambiando la fuente, el tamaño de la fuente, el color de la fuente y la alineación. Es posible que desee formatear nombres de compañías más grandes que las direcciones, o en un color diferente, por ejemplo.
5.
Elimine cualquier imagen prediseñada incluida en la etiqueta como un marcador de posición para su logotipo. Haga clic en la pestaña "Insertar" y luego seleccione "Imágenes" o "Imágenes en línea" si su logotipo está almacenado en la nube de Office 365. Busque y haga doble clic en el logotipo para agregarlo a la etiqueta.
6.
Resalte el logotipo y el texto, presione “Ctrl-C”, resalte el texto y la imagen prediseñada en la etiqueta debajo de la que acaba de formatear, y luego presione “Ctrl-V” para pegar los datos de etiqueta correctos. Haga cambios en el texto de la etiqueta, Si es deseado. Esta es una forma ideal de hacer etiquetas para varias carpetas de archivos de empleados, por ejemplo. Toda la información comercial permanece igual, y simplemente puede cambiar un nombre por etiqueta.
7.
Repita el proceso de pegado hasta que todas las etiquetas de la plantilla estén formateadas.
8.
Haga clic en la pestaña "Diseño", seleccione el botón "Color de la página" en la cinta, y luego haga clic en un cuadrado de color para darle a las etiquetas un fondo de color, lo que puede ayudar a que las etiquetas se destaquen en sobres blancos y en paquetes de papel marrón. Asegúrese de que el color de fondo no ensombrece el texto y su logotipo. Este paso es opcional.
9.
Haga clic en "Archivo", elija "Guardar como" y luego seleccione SkyDrive o su computadora, según dónde desee guardar esta plantilla. Escriba un nombre para la plantilla de etiqueta, haga clic en "Guardar como tipo", seleccione "Plantilla de Word" de las opciones y luego haga clic en el botón "Guardar".
Advertencias
- Estas instrucciones se aplican a Microsoft Word 2013. Pueden diferir ligeramente o significativamente con otras versiones del software.
- Con el lanzamiento de Word 2013, la colección de plantillas se movió a la pantalla de Inicio. En Word 2010 y 2007, busque plantillas haciendo clic en "Archivo", seleccionando "Nuevo" y luego haciendo clic en el botón "Etiquetas".