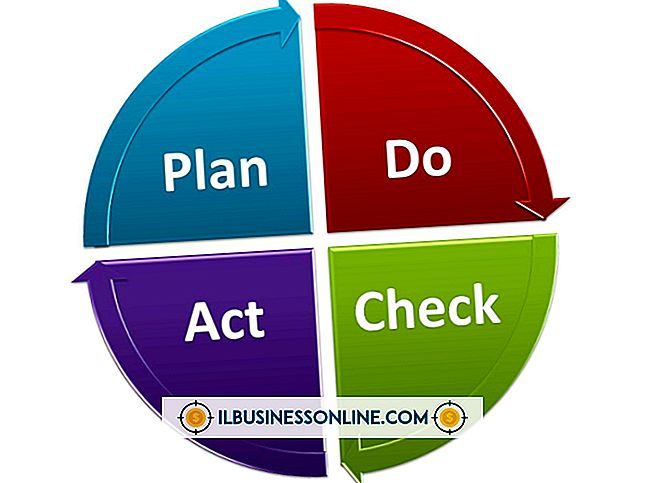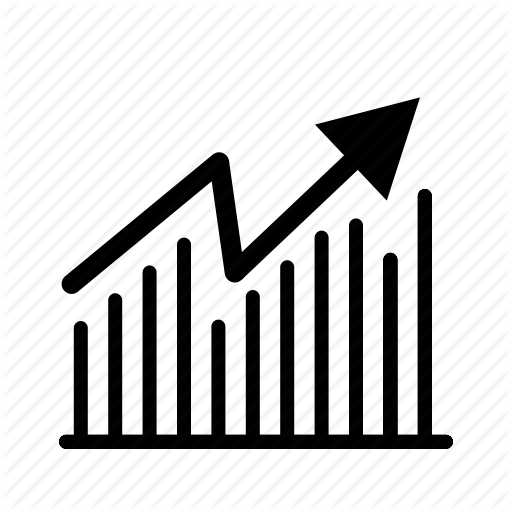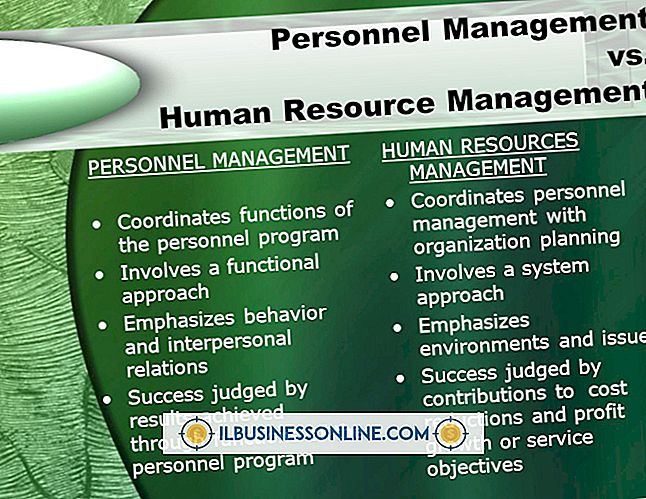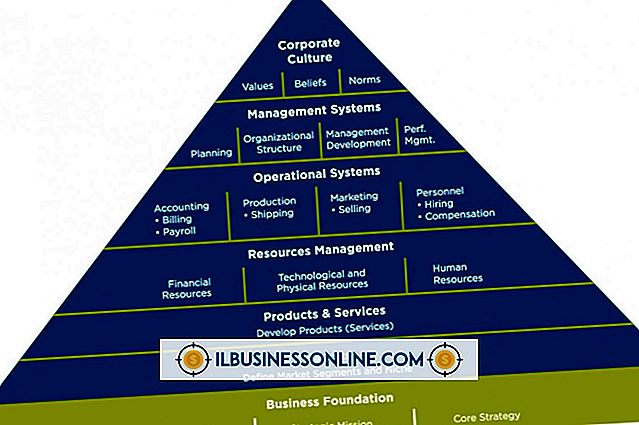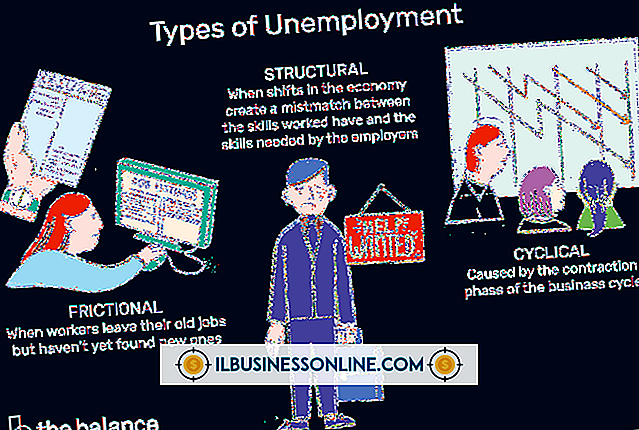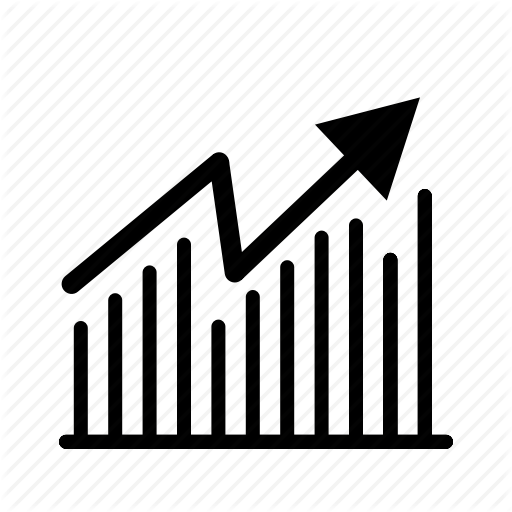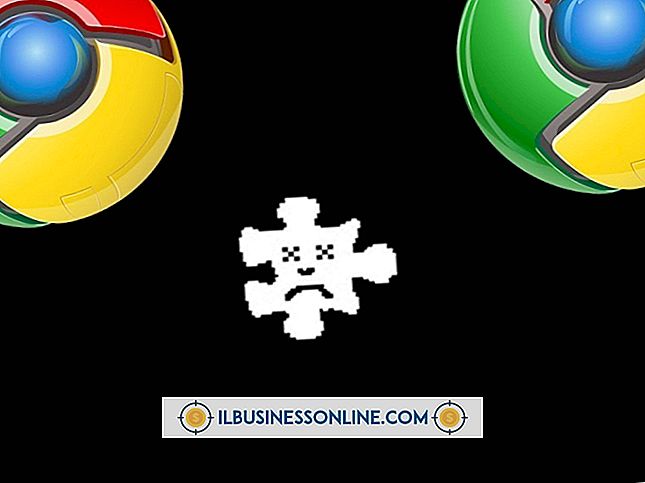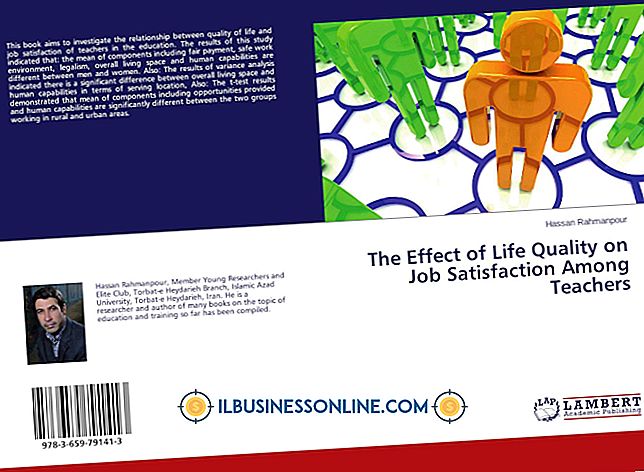Lista de Excel creador

Los controles de formulario integrados en Excel le permiten agregar casillas de verificación a cualquier hoja de trabajo. Una casilla de verificación enlaza con otra celda en la hoja y determina el valor de la celda en función del estado de la casilla de verificación. Esto le permite crear fórmulas que hacen referencia a la celda y actualizarlas siempre que seleccione o deseleccione la casilla de verificación. Configurar una hoja de cálculo de esta manera puede ahorrar tiempo al ingresar y eliminar valores que cambian regularmente, como en las facturas de ventas. Las casillas de verificación también son útiles cuando crea cuestionarios y encuestas.
Activando la pestaña de desarrollador de Excel
Se accede a todas las herramientas de formulario de Excel a través de la pestaña Desarrollador. Esto no está activado de manera predeterminada, por lo que si no ve esta pestaña en la cinta, haga clic en el botón Microsoft Office en la esquina superior izquierda de la pantalla y seleccione "Opciones de Excel". Elija "Mostrar pestaña Desarrollar en la cinta de opciones" en la sección "Opciones principales para trabajar con Excel" y haga clic en "Aceptar".
Agregar una casilla de verificación
Haga clic en la celda de la hoja de trabajo que contendrá la casilla de verificación y luego haga clic en "Propiedades" en el menú "Controles". En el menú "Valor", elija si desea marcar o desmarcar el valor inicial del cuadro y luego ingrese una referencia de celda en el cuadro de texto "Enlace de celda". Excel guardará el estado de la casilla de verificación. Esta celda mostrará "VERDADERO" cuando la casilla esté seleccionada o "FALSO" cuando no esté seleccionada. Presione el botón "OK" para agregar la casilla de verificación. Repita los pasos para cada elemento en su lista.
Agregar opciones de lista y formatear
Para organizar sus casillas de verificación en una columna, haga clic en una y arrástrela a la ubicación deseada. Para hacer la columna más pequeña, arrastre el borde derecho hacia la izquierda. Asegúrese de que cada casilla de verificación esté en una fila separada y luego agregue texto descriptivo en la celda de la izquierda.
Añadir fórmulas
Utilice fórmulas para cambiar el valor de las celdas en función del estado de la casilla de verificación. Por ejemplo, si está realizando un formulario de ventas, cada casilla de verificación podría representar un elemento:
= IF (G4 = VERDADERO, 150, "")
Esta fórmula verifica "G4", que sería una celda vinculada a una casilla de verificación. Si es "VERDADERO" (seleccionado), la celda devuelve "150", que representa el costo de $ 150 de este producto hipotético. Si G4 no es VERDADERO, Excel no devuelve nada, como lo indican las comillas con nada entre ellos.