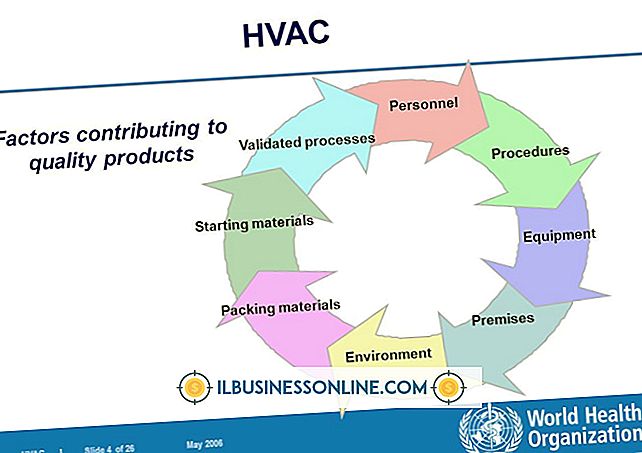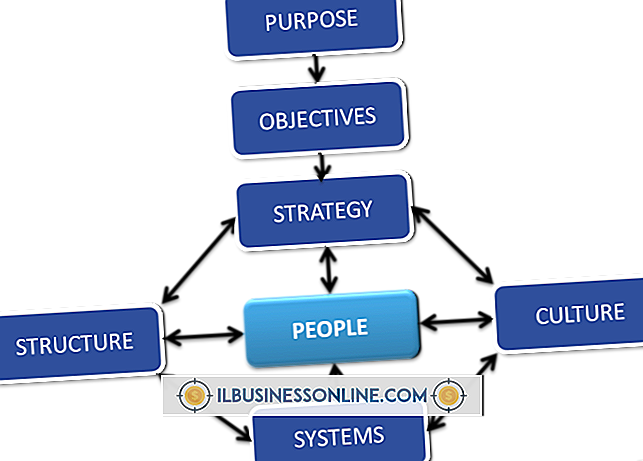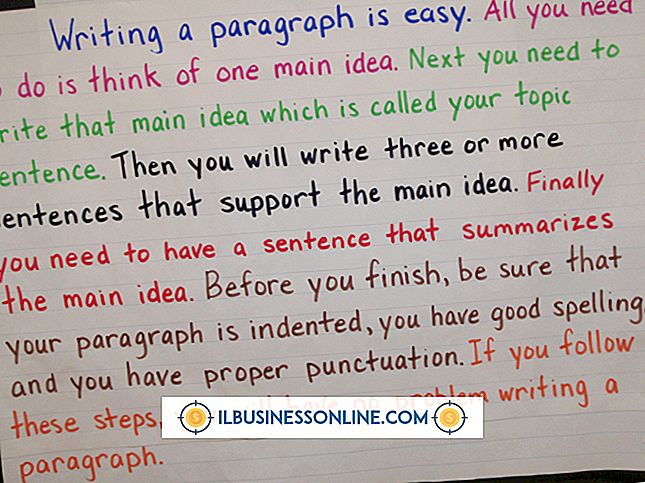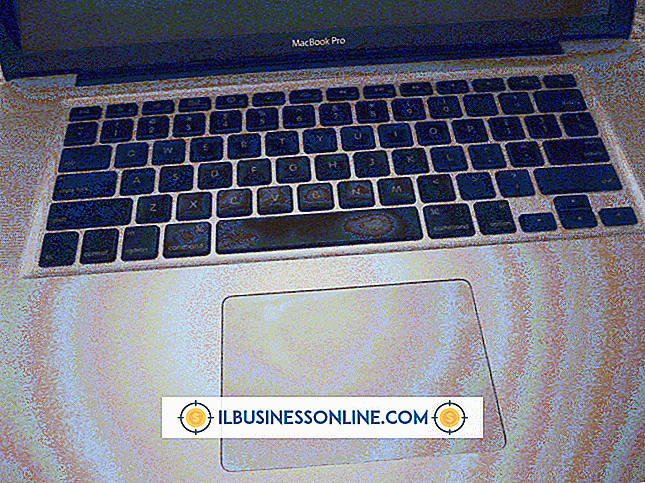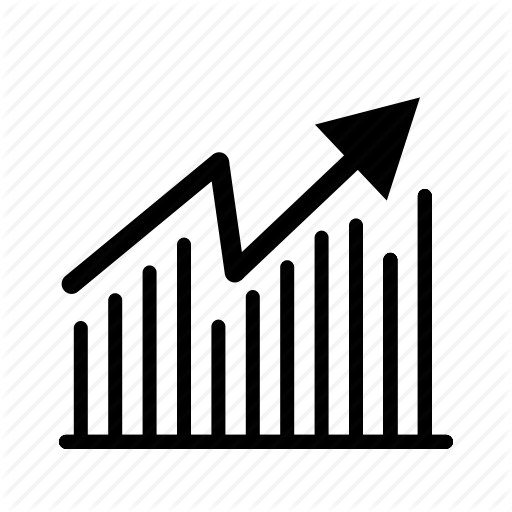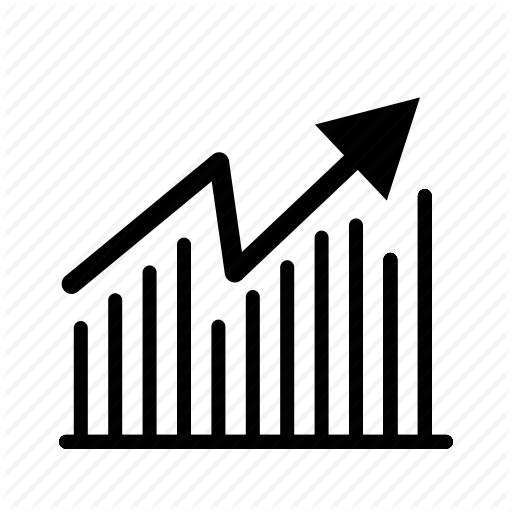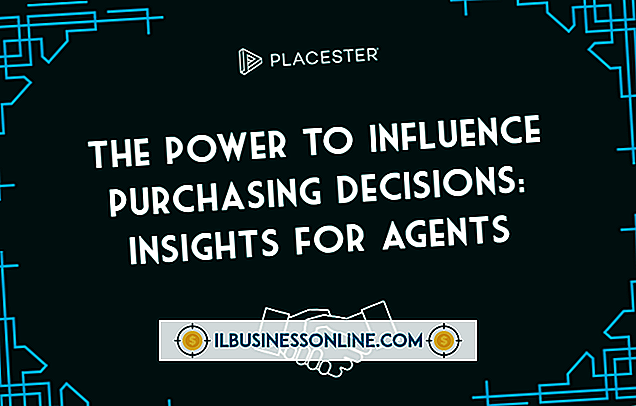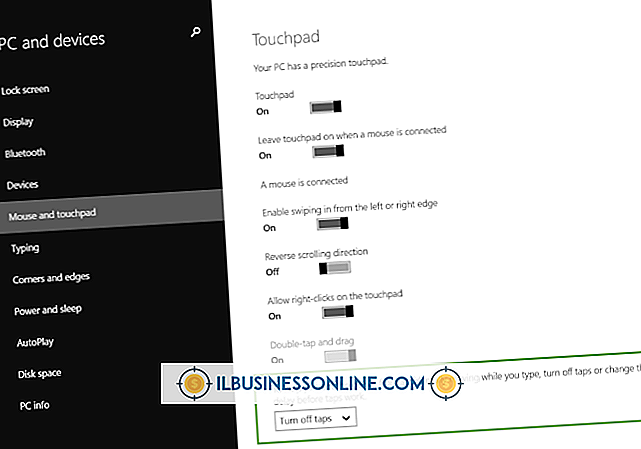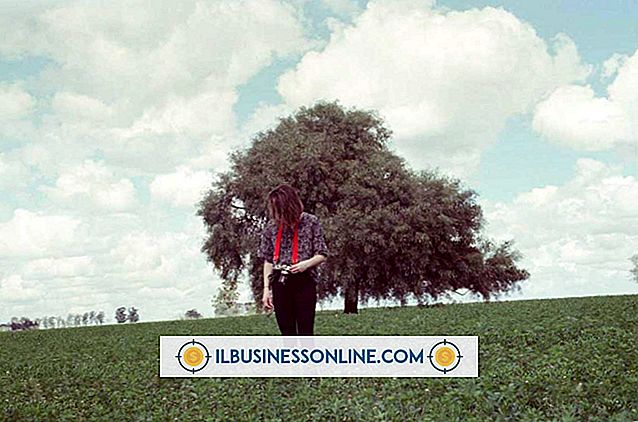Cómo usar Skype para podcasts

Skype es un programa poderoso, especialmente para podcasters. Puede entrevistar a cualquiera, en cualquier lugar, y agregar esa entrevista a su podcast, es decir, siempre que tenga un programa que grabe las llamadas. Skype no ofrece ninguna herramienta de grabación predeterminada, pero enumera más de una docena de herramientas de grabación de audio en el directorio de aplicaciones de Skype. Algunas herramientas son gratuitas y otras ofrecen pruebas o limitaciones gratuitas, pero la mayoría son aplicaciones comerciales. Una vez que haya grabado la llamada, puede editar y administrar el archivo de audio de la misma manera que lo haría con cualquier otro archivo de audio.
Callnote
1.
Descarga Callnote para tu computadora. Callnote está disponible de forma gratuita para computadoras Windows y Mac; respalda tus llamadas a Evernote, así como en tu computadora.
2.
Instala la aplicación en tu computadora. Una vez que esté instalado, inicie Skype y luego inicie Callnote. Callnote solicitará permitir el acceso a la aplicación; haga clic en "Permitir".
3.
Haga clic en la pestaña "Evernote" para completar su información de inicio de sesión. Una vez que haya iniciado sesión, también puede administrar la configuración de las notas al determinar en qué cuaderno guardar la llamada, elegir qué llamar a la nota y completar el texto de las notas de llamada. Haga clic en "Opciones" para cambiar la configuración de grabación, por ejemplo, si desea o no grabar automáticamente.
4.
Iniciar una llamada en Skype. Si has habilitado la grabación automática, comenzará. Si no lo has hecho, abre Callnote y presiona el botón "Grabar".
Grabadora G Basic
1.
Descargue e instale G-Recorder. G-Recorder Basic está disponible en el directorio de la aplicación de Skype de forma gratuita, pero limita las llamadas a 15 minutos. G-Recorder Pro ofrece más herramientas por una tarifa única. Funciona con los sistemas operativos Windows y Mac.
2.
Inicie Skype, ejecute G-Recorder y administre la configuración de G-Recorder. G-Recorder ofrece la opción de realizar copias de seguridad de archivos en su cuenta de correo electrónico; Esto incluye Gmail, AOL, Yahoo y direcciones de correo personalizadas. Todo el audio se guarda en formato MP3. Puede establecer dónde se guardan los archivos en su computadora, si se realiza una copia de seguridad en su correo electrónico y si las llamadas se inician automáticamente.
3.
Permitir que G-Recorder acceda a Skype cuando se le solicite al hacer clic en "Permitir acceso". Una vez completada la configuración, podrá controlar las grabaciones de sus llamadas desde el icono de la bandeja del sistema.
Grabador de llamadas de Skype
1.
Descargue el programa Skype Call Recorder para su sistema operativo. Skype Call Recorder está disponible en versión beta para Windows y en varias versiones diferentes para máquinas Linux. La aplicación es gratuita y no limita la duración de sus grabaciones. Guarda archivos en formato MP3, WAV o OGG.
2.
Abre Skype Call Recorder. Aparecerá en la bandeja de tu sistema. Si Skype no está abierto, el icono de la bandeja será gris; se convertirá en color cuando abres Skype. Haga clic con el botón derecho en el ícono para cambiar la configuración general y de audio, incluso si las llamadas comienzan a grabar automáticamente.
3.
Comience su llamada en Skype. Si Skype Call Recorder está configurado para iniciarse automáticamente, aparecerá un aviso legal. Si necesita comenzar manualmente, haga clic con el botón derecho en el ícono e inicie su llamada.
Advertencia
- Siempre pregunte a sus interlocutores si están cómodos siendo grabados. Registrar a alguien sin permiso puede violar sus derechos legales.