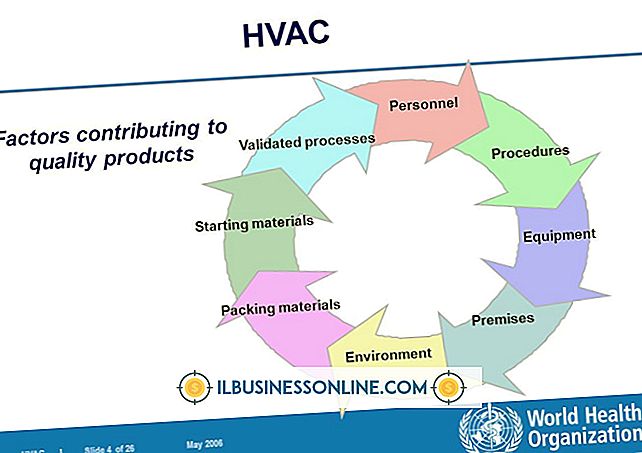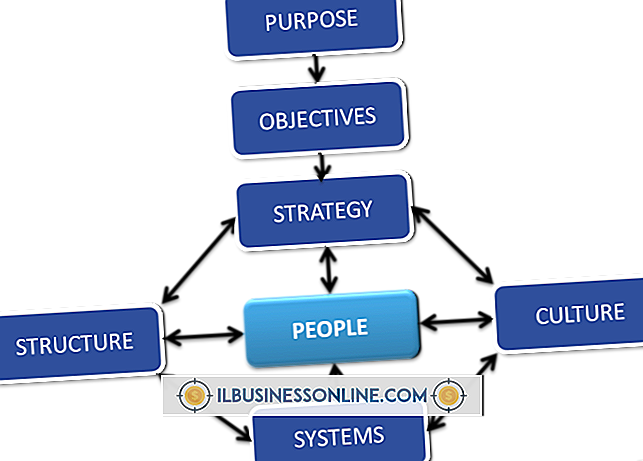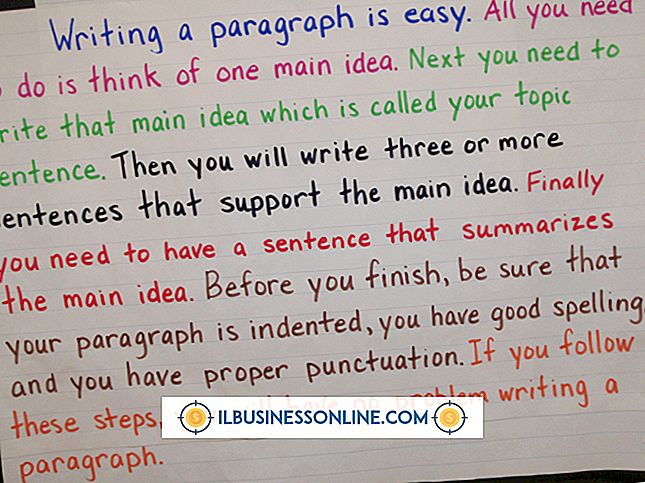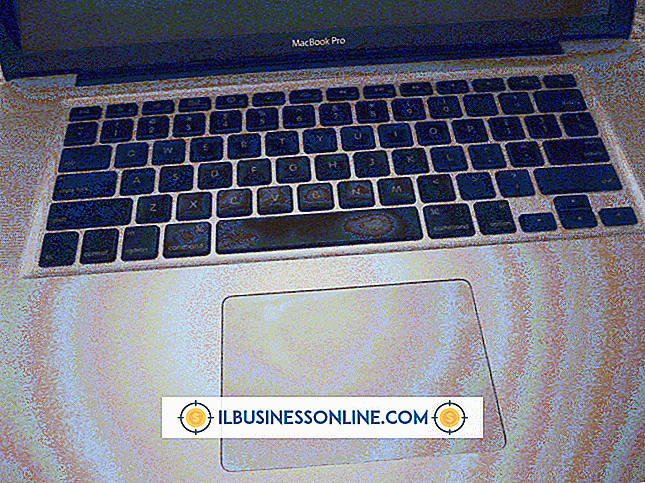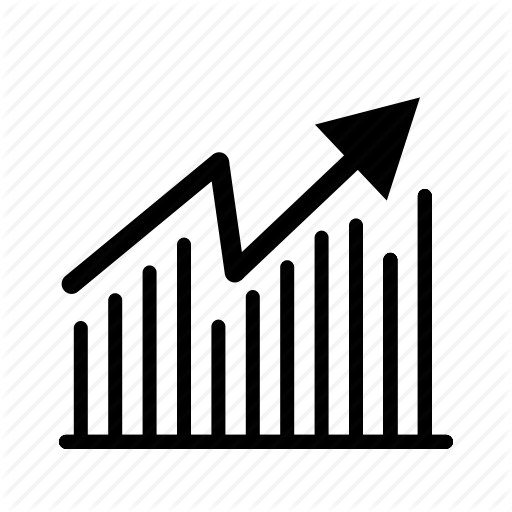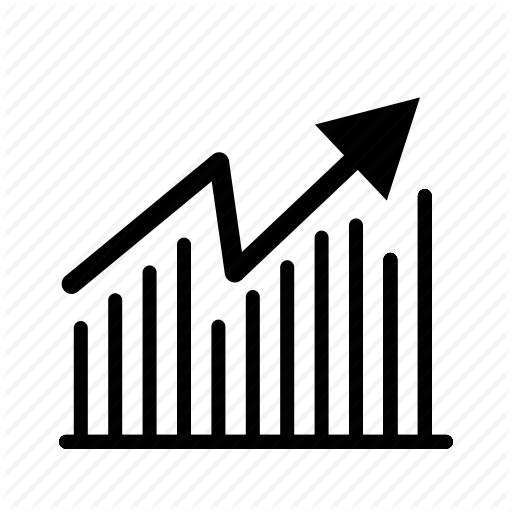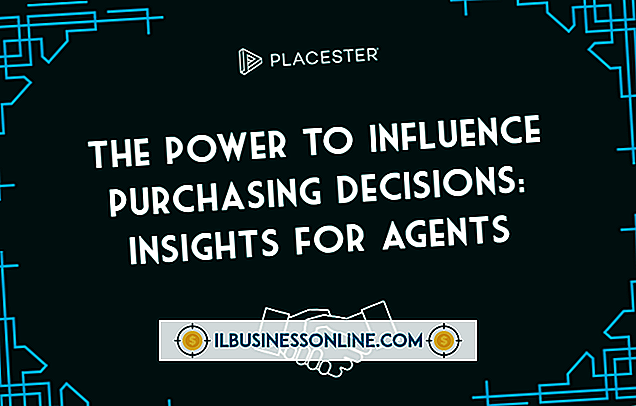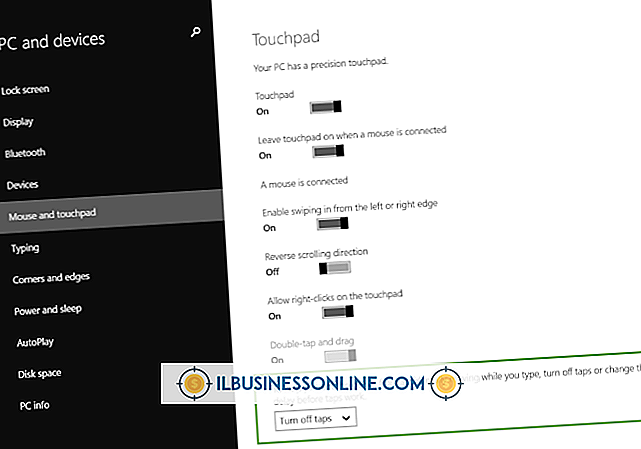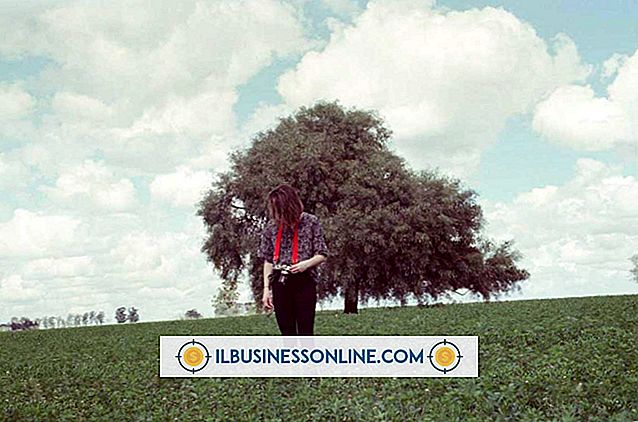Cómo exportar algo a Excel

Muchas aplicaciones admiten la exportación de datos e informes al formato de hoja de cálculo de Microsoft Excel. La mayoría de las herramientas de administración de contactos, como las que se incluyen con las aplicaciones de cliente de correo electrónico, así como los programas de administración de cuentas y aplicaciones de contabilidad, le permiten exportar a archivos en formato CSV o XLS para Excel. Incluso las aplicaciones de encuestas basadas en la web como Survey Monkey proporcionan exportaciones de datos de Excel. Si su aplicación de origen exporta datos en formato XLS, simplemente puede abrir este tipo de archivo en la aplicación de Excel sin importar los datos. XLS es un formato de archivo de Excel nativo. De lo contrario, exportar los datos como un formato de archivo CSV.
Exportar contactos desde Gmail
1.
Inicie sesión en su cuenta de Gmail y luego haga clic en la opción "Contactos" en el menú superior para abrir sus contactos de Gmail.
2.
Haga clic en el menú desplegable "Más", luego haga clic en "Exportar". Aparecerá la página Exportar.
3.
Haga clic en el grupo de contactos para exportar, o haga clic en "Todos" para exportar todos los contactos.
4.
Haga clic en la opción "Outlook CSV" para exportar los datos a un archivo CSV compatible con Microsoft.
5.
Haga clic en "Exportar", luego haga clic en "Guardar en disco". Haga clic en "Aceptar". Busque la ubicación donde se guardará el archivo, luego haga clic en "Aceptar". Sus contactos de Gmail se exportan al formato CSV para Excel.
Respuestas de exportación de Survey Monkey
1.
Abra el panel "Mis encuestas" en un navegador web y luego haga clic en la opción "Analizar" junto a la encuesta para exportar. Aparecerá la página de resumen de la encuesta seleccionada.
2.
Haga clic en la opción "Descargar respuestas", luego haga clic en la opción exportar archivo. Haga clic en "Todas las respuestas recopiladas" para exportar todas las respuestas, o haga clic en "Resumen" para exportar un informe de resumen. Marque la casilla de verificación "Incluir respuestas abiertas" en la sección Resumen para exportar estos datos junto con el resumen si lo desea.
3.
Haga clic en el formato para la exportación. Puede hacer clic en "CSV" para exportar el archivo a un archivo de texto separado por comas, o puede hacer clic en "XLS" para exportar los datos a un archivo que puede abrir con Excel sin importar el archivo a la aplicación.
4.
Haga clic en la opción "Solicitar descarga". El archivo de exportación se genera y se comprime en un archivo ZIP. Se abrirá la lista Descargar respuestas.
5.
Haga clic en el enlace "Descargar" junto al nuevo archivo de exportación. Se abrirá la carpeta de descargas.
6.
Haga doble clic en el archivo ZIP para extraer el archivo CSV o XLS del archivo. Importe el archivo CSV a Excel o abra el archivo XLS como una hoja de cálculo en Excel.
Exportar datos de campaña de Google AdWords
1.
Inicie sesión en su cuenta de Google AdWords y abra el Editor de AdWords.
2.
Haga clic en “Archivo” en el menú de navegación superior y luego haga clic en “Exportar hoja de cálculo (CSV)”. Se abrirá una lista de opciones de exportación. Haga clic en "Exportar toda la cuenta" para exportar todos los datos de la campaña. Haga clic en "Exportar campañas y grupos de anuncios seleccionados" para seleccionar y exportar datos específicos. Haga clic en "Exportar campaña actual", "Exportar grupo de anuncios actual" o "Exportar vista actual" para exportar sus datos activos. Se abrirá el cuadro de diálogo Guardar archivo.
3.
Escriba un nombre para el archivo de exportación en el cuadro "Nombre de archivo" y luego haga clic en el botón "Exportar". El archivo CSV se exporta y se guarda en su disco duro. Importar el archivo CSV en Excel.
Importar en Excel
1.
Abra una nueva hoja de cálculo en Microsoft Excel y luego haga clic en la pestaña "Datos" en el menú superior.
2.
Haga clic en la opción "Obtener datos externos", luego haga clic en "Importar archivo de texto".
3.
Haga clic en el cuadro desplegable "Archivos de tipo", luego haga clic en la opción "Todos los archivos ( . )".
4.
Busque y haga clic en el archivo CSV, luego haga clic en "Importar". Se inicia el asistente para importar texto.
5.
Haga clic en el botón de radio "Delimitado" si el botón no está habilitado, luego haga clic en "Siguiente".
6.
Haga clic en "Coma" como delimitador, luego haga clic en "Siguiente". Verifique que el formato de datos de cada fila esté configurado en la opción "Texto".
7.
Haga clic en "Finalizar". El archivo CSV se importa a Excel y se muestra en formato de hoja de cálculo.
Consejos
- Haga doble clic en un archivo XLS para abrir el archivo en Microsoft Excel. No hay necesidad de importar este tipo de archivo. También puede hacer clic con el botón derecho en el archivo XLS y luego hacer clic en "Microsoft Excel" en el menú contextual para abrir el archivo como una hoja de cálculo de Excel.
- "CSV" es un acrónimo de valores separados por comas. Este tipo de archivo de texto contiene registros de datos que usan comas para separar los valores en el registro.