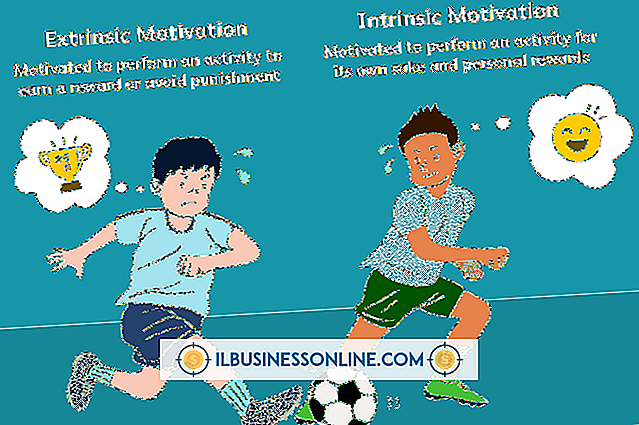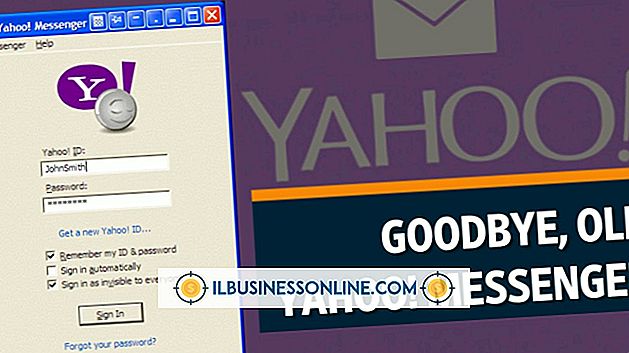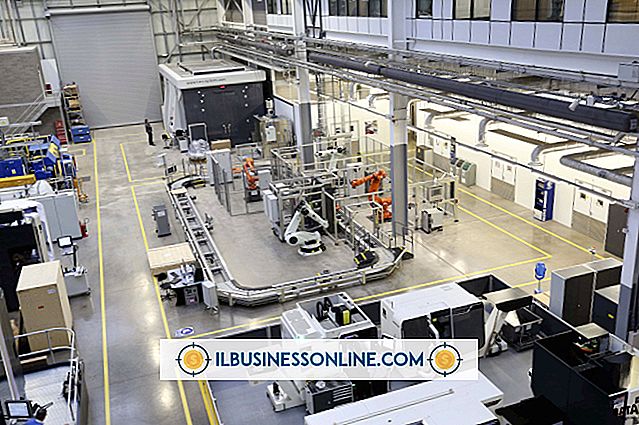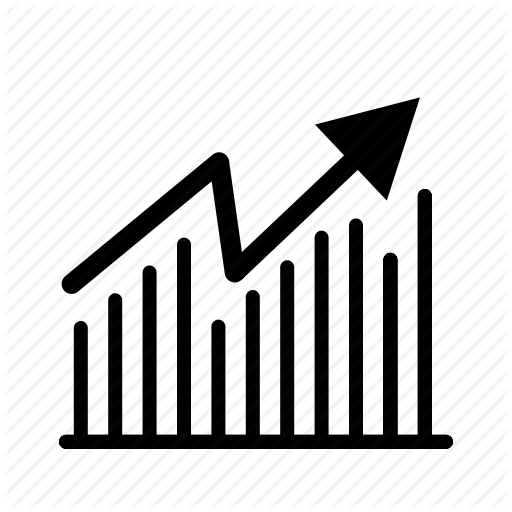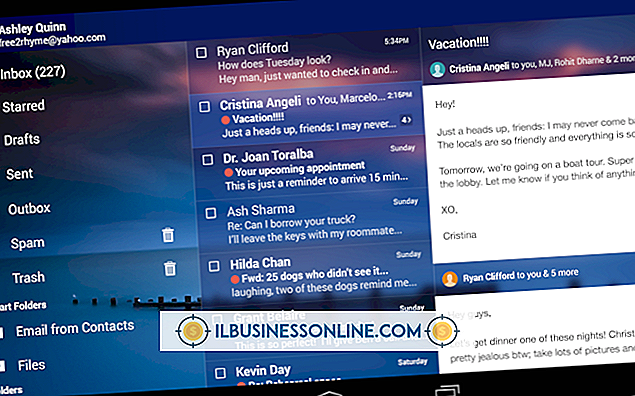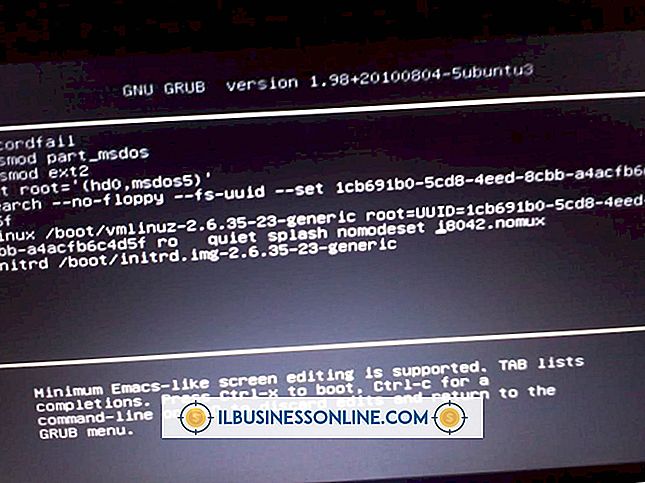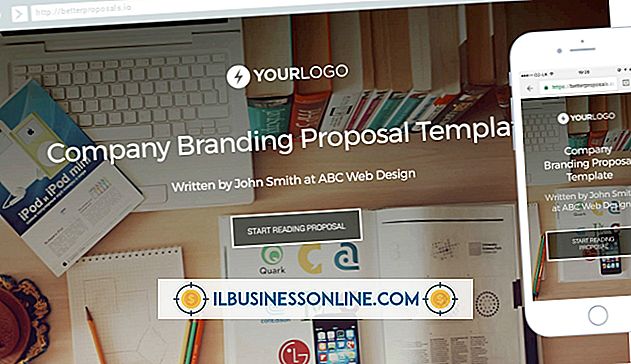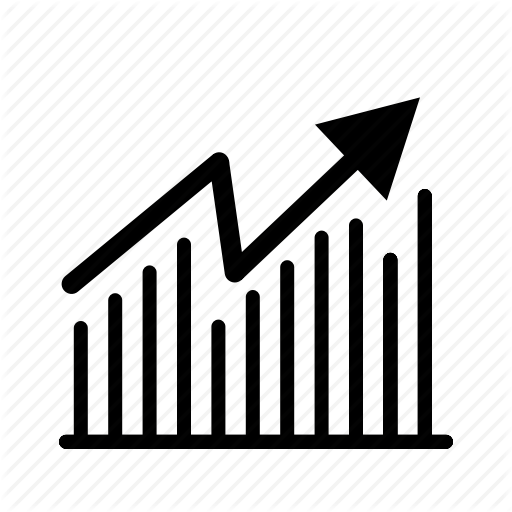Cómo usar la varita mágica en PowerPoint para Mac

Si está acostumbrado a usar la herramienta "varita mágica" para hacer transparentes partes de las imágenes en las aplicaciones de Microsoft Office, deberá reorganizar su flujo de trabajo en Microsoft PowerPoint para Mac 2011. El programa de presentación presenta una nueva interfaz que reubica los comandos para cambiar la apariencia de los gráficos que agrega a sus diapositivas. La paleta de formato que usó en versiones anteriores da paso a los comandos sensibles al contexto que emite al hacer clic en la cinta en la parte superior de la ventana de la aplicación.
1.
Inserte su imagen, ya sea desde un archivo que creó en una aplicación de edición de imágenes o desde la colección de imágenes prediseñadas que se envía con Microsoft Office. La pestaña Inicio de la cinta de PowerPoint incluye una pestaña Insertar con un ícono "Imagen" que abre un menú desplegable al hacer clic en ella, revelando las opciones para la inserción de imágenes.
2.
Deje la imagen seleccionada para que la cinta de PowerPoint muestre la pestaña Formato de imagen. Dentro de la sección Ajustar de la pestaña, haga clic en el botón "Volver a colorear" y seleccione "Establecer color transparente".
3.
Haga clic dentro de su imagen en el área de color que desea hacer transparente. Las áreas de color sólido responden mejor a esta función que los colores que aparecen dentro de los detalles de tono continuo de una fotografía.
Consejos
- Para extraer un objeto de su fondo, use la función Eliminar fondo de PowerPoint, accesible desde la pestaña Formato de imagen.
- Para eliminar la transparencia donde la ha aplicado a una imagen, seleccione la imagen y haga clic en el botón "Restablecer" a la derecha de la sección Ajustar de la pestaña Formato de imagen.
- Si no puede eliminar el fondo de una imagen, puede ser un gráfico PostScript encapsulado o parte de un grupo.
Advertencia
- La función "Establecer color transparente" de PowerPoint solo funciona en un tono específico que está debajo de su cursor cuando hace clic en su imagen para procesarla. Si lo aplica a lo que parece ser un área grande de color sólido en una fotografía (un césped verde, un océano azul o una pared blanquecina), verá una apariencia manchada o pensará que el procedimiento no funcionó. Esto se debe a que la imagen en realidad contiene una amplia gama de tonos que aparecen sólidos, y solo un tono se volvió transparente.