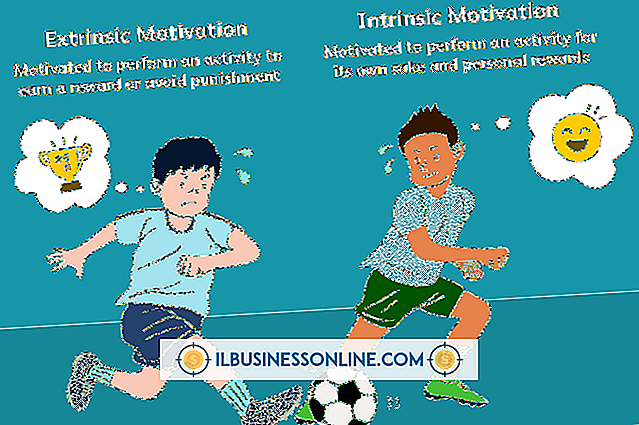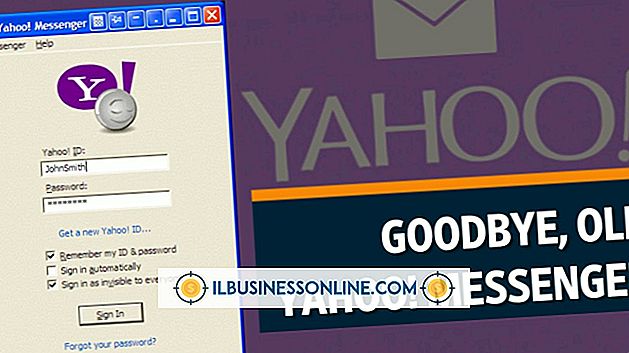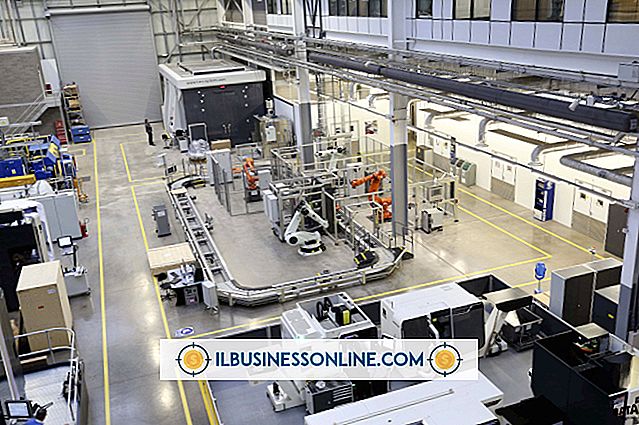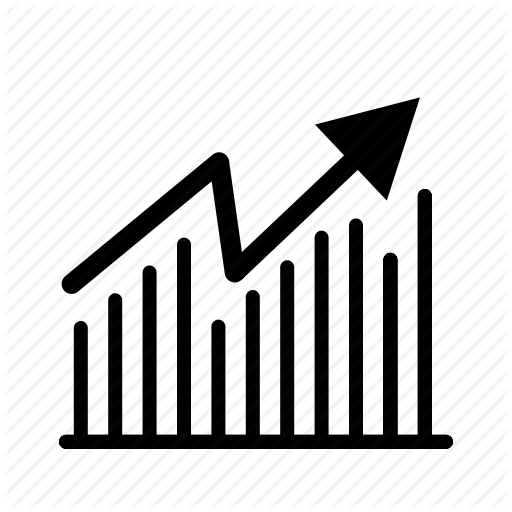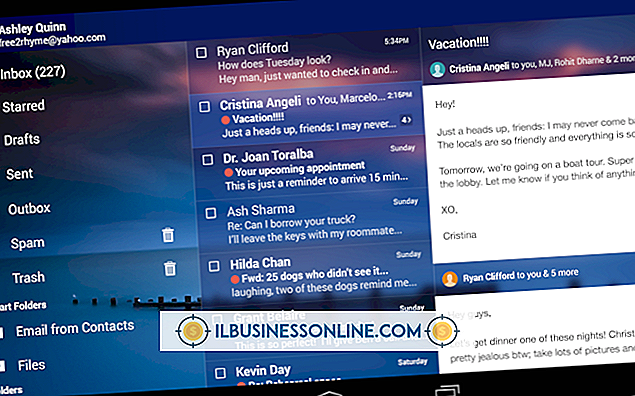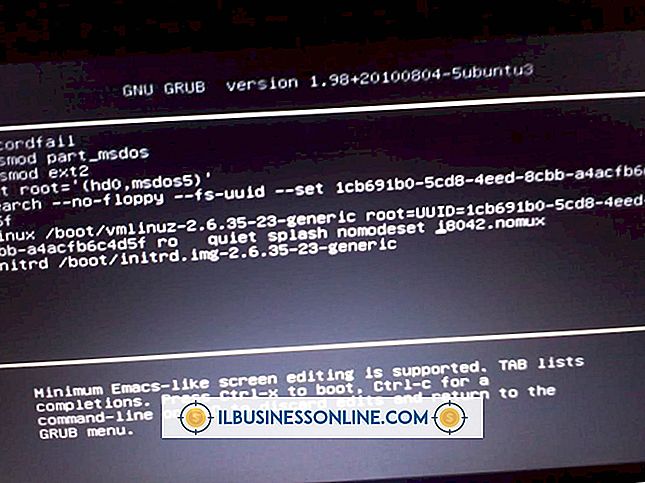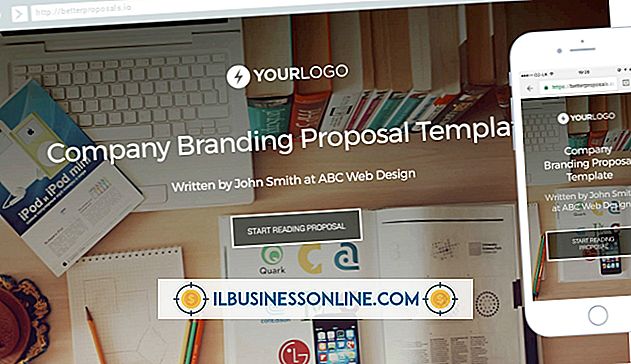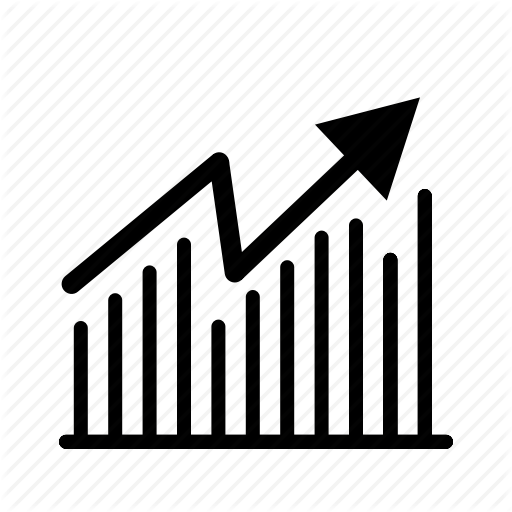Cómo usar un gradiente en AutoCAD

El venerable software de dibujo AutoCAD de AutoDesk presenta una amplia gama de herramientas para diseñar y diseñar diseños arquitectónicos y de ingeniería. Hacer un dibujo en AutoCAD puede darle un impacto adicional durante las presentaciones, y la adición de gradientes de color a las superficies para producir una apariencia más "realista" es una excelente manera de hacerlo. La aplicación de un gradiente es un efecto simple, pero para los no iniciados puede ser difícil encontrarlos en la interfaz laberíntica de AutoCAD.
1.
Haga clic en el panel "Propiedades" del menú de cinta en AutoCAD, luego haga clic en el botón "Tipo de sombreado".
2.
Seleccione "Degradado" en el menú desplegable para abrir la herramienta Degradado.
3.
Haga clic en el botón "Colores degradados" para alternar entre uno o dos colores. El modo de un color crea un degradado que ilumina u oscurece, mientras que el modo de dos colores hace la transición de un color a otro.
4.
Haga clic en el botón "..." para seleccionar un color para el degradado. En el modo de un solo color, también se te presenta un control deslizante que te permite elegir el brillo u oscuridad del degradado. En el modo de dos colores, verá otro botón "..." que le permite seleccionar el segundo color.
5.
Seleccione un patrón de degradado en el panel "Patrón" en el menú de cinta. Hay nueve patrones preestablecidos.
6.
Desmarque la casilla de verificación "Centrado" si no desea que el gradiente esté centrado. De lo contrario, deje esta casilla marcada. Los nueve patrones preestablecidos cambian en la vista previa, lo que le permite medir los resultados de centrado en comparación con no centrado.
7.
Ajuste el ángulo del degradado con el menú desplegable "Ángulo". Las muestras preestablecidas le permiten calibrar los resultados de cambiar los ángulos.
8.
Haga clic en el botón "Punto de selección" para permitir que AutoCAD calcule un área cerrada, o haga clic en el botón "Agregar selección de objetos" o "Seleccionar" para seleccionar manualmente un objeto cerrado.
9.
Haga clic dentro del área cerrada si está usando la opción "Punto de selección", o seleccione un objeto si está usando la opción "Seleccionar".
10.
Inspecciona la vista previa, que debería aparecer inmediatamente. Presione "Enter" para finalizar el comando y aplicar el degradado, o continúe ajustando el degradado hasta que esté satisfecho.
Propina
- Las versiones anteriores de AutoCAD que no cuentan con el menú de cinta tienen un cuadro de diálogo de degradado con todas las mismas herramientas en su lugar.
Advertencia
- A partir de AutoCAD 13 y versiones anteriores, no hay soporte para el relleno de degradado 3D. Sólo las superficies planas pueden tener un sombreado degradado aplicado a ellas.