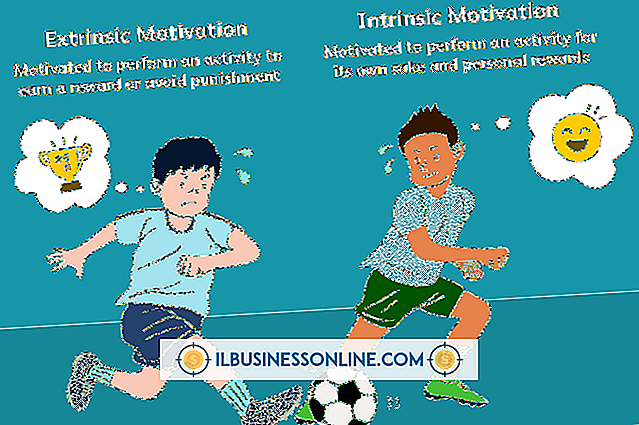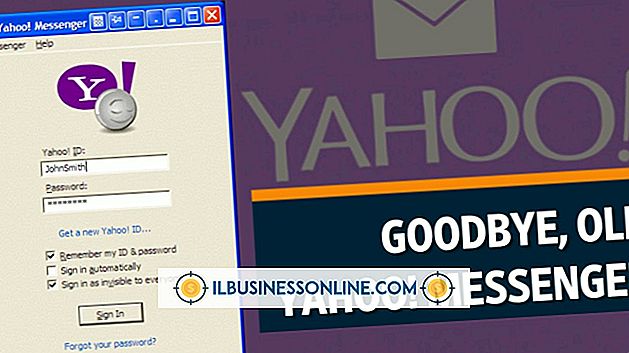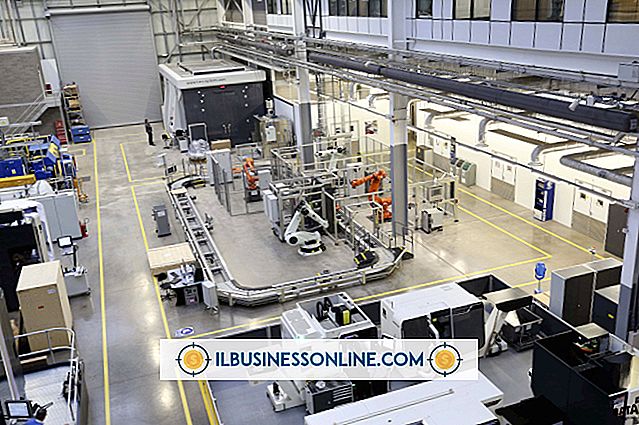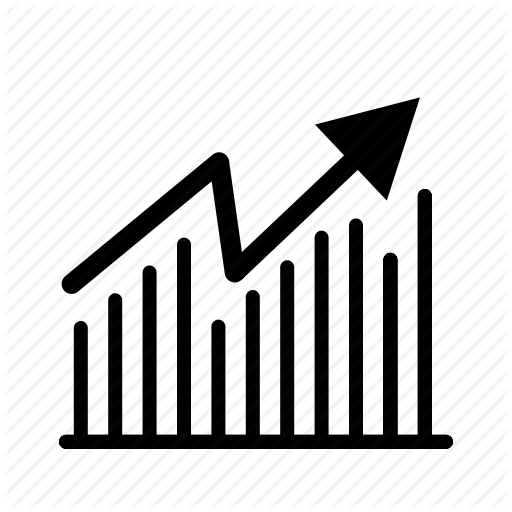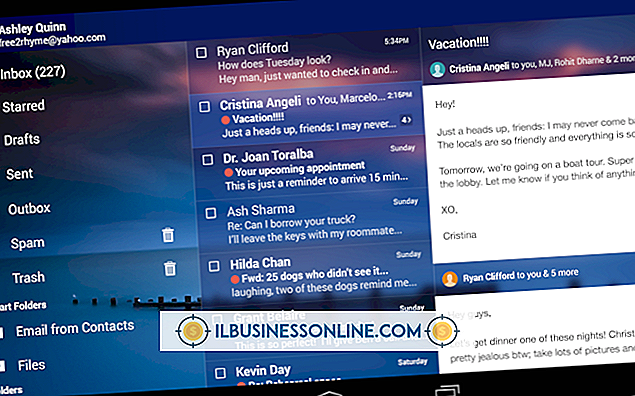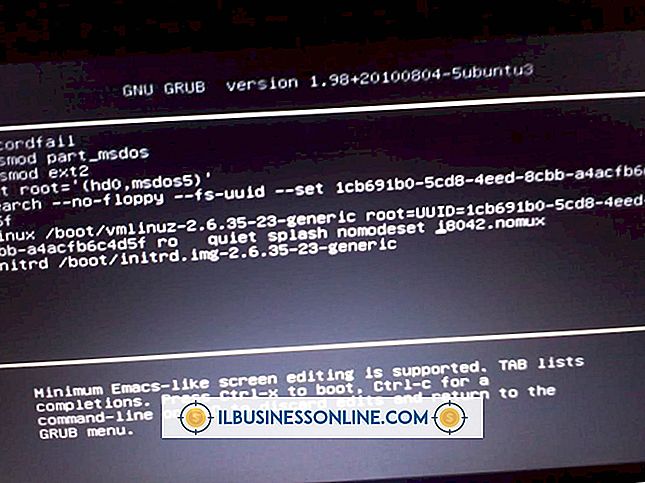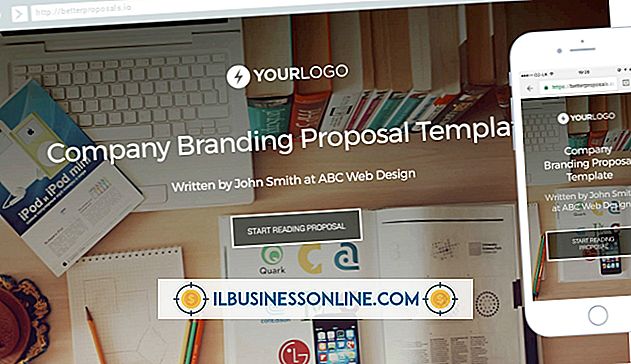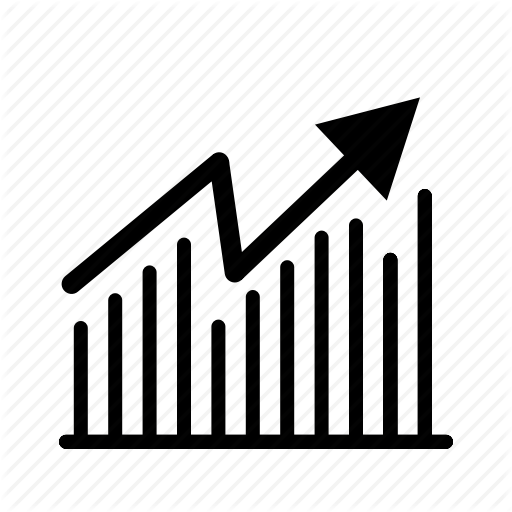Cómo arreglar un cielo granulado en Photoshop

Disparar a una ISO más baja o reducir la velocidad de obturación de su cámara puede evitar que sus fotos aparezcan granuladas, pero esto no siempre es posible. Puede solucionar el problema durante el procesamiento posterior utilizando software como Photoshop. Aunque Photoshop tiene un filtro de reducción de ruido, puede lograr un efecto de apariencia más natural utilizando el filtro de desenfoque de la superficie y trabajando con canales individuales. Usando capas, puedes enfocarte en secciones específicas de la foto, como el cielo, sin modificar otras áreas.
1.
Abra la foto que desea editar con Photoshop y haga clic en "Capa" en la barra de menús. Seleccione "Duplicar capa" y haga clic en "Aceptar" para crear una capa de respaldo de la imagen original.
2.
Haga clic en las herramientas "Selección rápida" o "Varita mágica" de la barra de herramientas y seleccione la parte del cielo de su imagen. Utilice la herramienta "Lazo" si prefiere hacer la selección a mano.
3.
Haga clic en "Seleccionar" en la barra de menú y seleccione "Modificar". Seleccione "Pluma" e ingrese "10" como el radio de la pluma. Haga clic en "Aceptar" para suavizar la selección para suavizar sus contornos.
4.
Haga clic en "Capa" en la barra de menú y seleccione "Nuevo". Seleccione "Capa vía copia" para crear una nueva capa que contenga solo la selección, que en este caso es el cielo granulado.
5.
Haga clic en "Ventana" en la barra de menú y seleccione "Canales". Haga clic en "Rojo" en la ventana "Canales" para ver la cantidad de grano en el canal rojo.
6.
Haga clic en "Filtro" en la barra de menú y seleccione "Desenfoque". Seleccione "Desenfoque de superficie" y haga clic en la casilla de verificación junto a "Vista previa" si aún no está activada.
7.
Ajuste los niveles de "Radio" y "Umbral" usando los controles deslizantes mientras comprueba la ventana de vista previa. El filtro de desenfoque de la superficie suaviza el granulado al tiempo que conserva los bordes de su selección. El radio y los valores de umbral dependen del granulado de su imagen, ya que los valores más altos producen resultados más suaves.
8.
Haga clic en "Aceptar" una vez que esté satisfecho con la vista previa y luego repita el proceso para los canales verde y azul.
9.
Guarde su imagen en un nuevo nombre de archivo después de fijar el cielo granulado si también desea conservar la foto original.
Advertencia
- La información en este artículo se aplica a Adobe Photoshop CS6. Puede variar ligeramente o significativamente con otras versiones o productos.