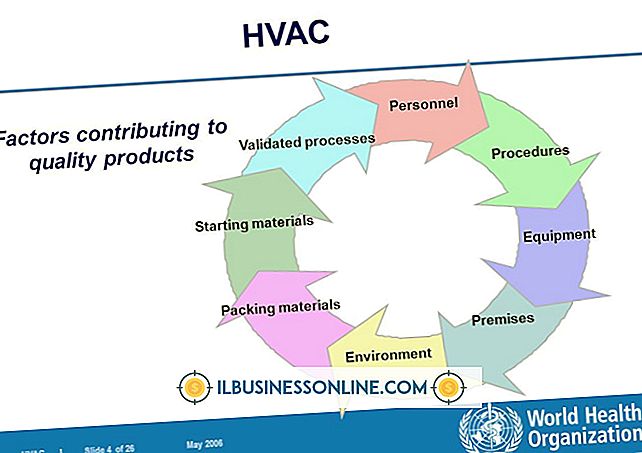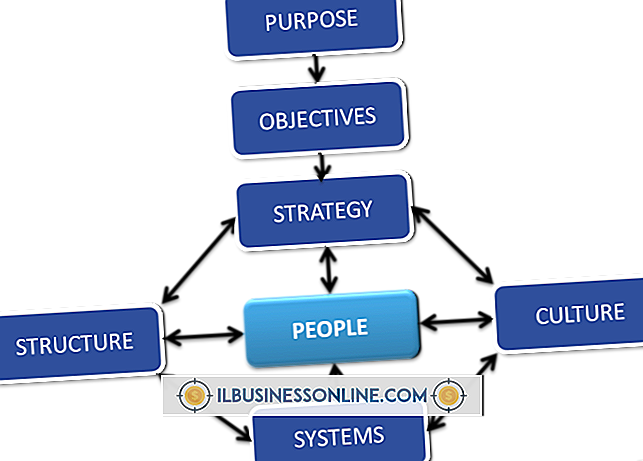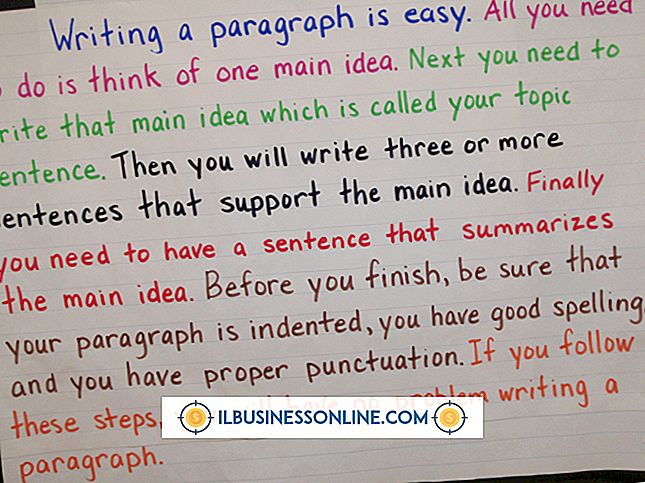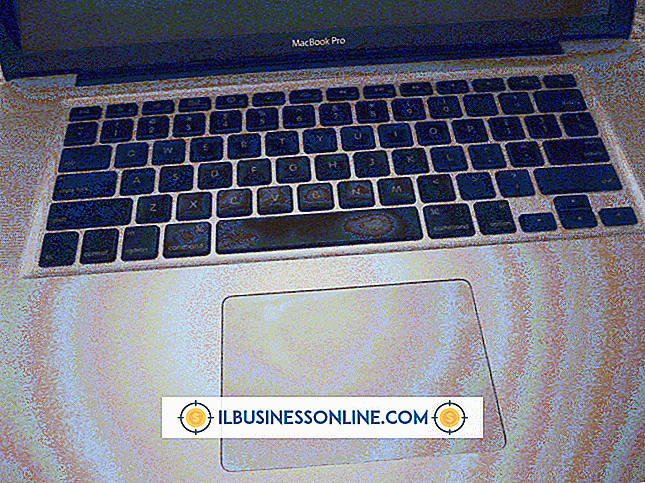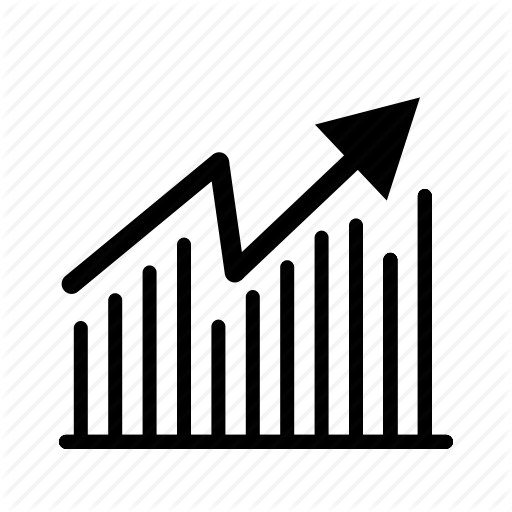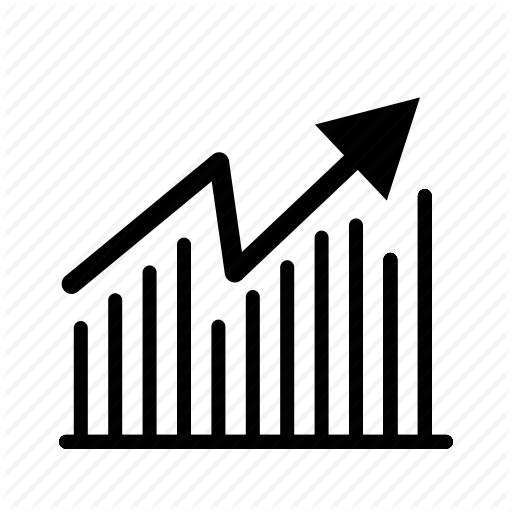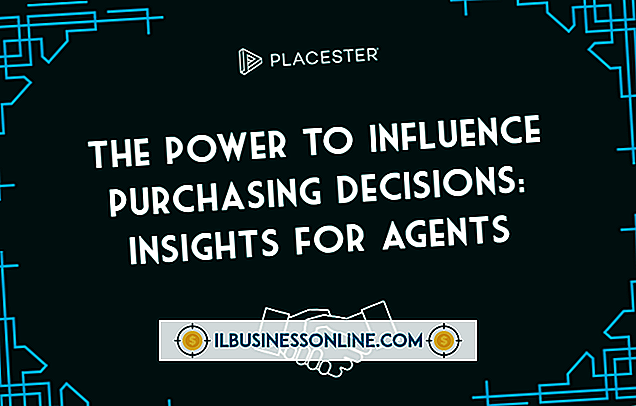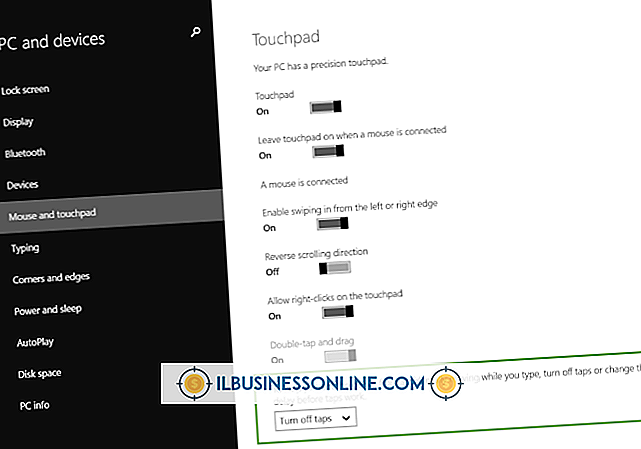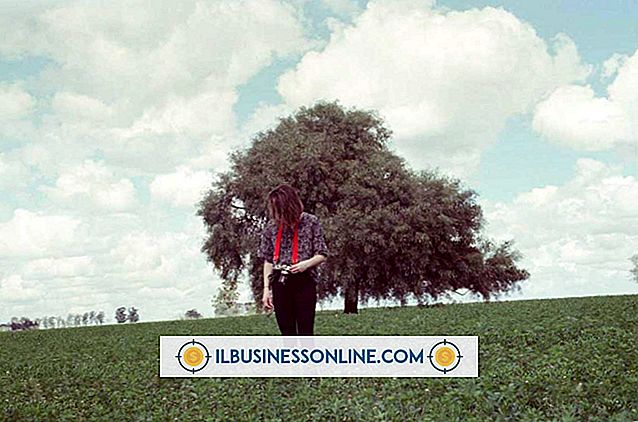Cómo encontrar duplicados en una Mac

Los datos duplicados desperdician espacio en el disco duro y causan el equivalente digital del desorden. El sistema operativo Macintosh ofrece métodos que puede utilizar para eliminar archivos duplicados en su disco duro y eliminar los desperdicios de espacio. Los procedimientos que selecciona para encontrar duplicados en una Mac dependen de los tipos de duplicados que intenta localizar. Para evitar interrumpir su sistema operativo y sus aplicaciones, acérquese a su búsqueda de duplicados con un objetivo específico en mente.
Fuentes
1.
Abra su carpeta de aplicaciones. Presione "F" para navegar hasta el primero de los archivos cuyos nombres comienzan con esa letra. Localice el icono del libro de fuentes y haga doble clic en él para iniciar la aplicación.
2.
Haga clic en la lista de "Todas las fuentes" en la sección superior de la categoría Colección. La columna Fuente muestra todo el software de fuente actualmente instalado. Utilice el triángulo de información que se encuentra delante de cada nombre de familia de fuentes para revelar una lista de los estilos que incluye.
3.
Desplácese por su lista de fuentes y busque un triángulo amarillo junto a cualquiera de las listas. Este símbolo sirve como advertencia de fuente duplicada.
4.
Abra el menú "Editar" y elija "Buscar duplicados habilitados" para ver las fuentes duplicadas activas. Después de identificarlos, haga clic en "Resolver automáticamente" para permitir que Font Book los examine y seleccione los mejores candidatos para su eliminación. Si elige "Resolver manualmente", examine los duplicados y elija sus propias opciones para eliminar o retener.
Contactos de la libreta de direcciones
1.
Haga una copia de seguridad de sus contactos de iCloud antes de eliminar los duplicados. Inicie sesión en su cuenta de iCloud y vea todos los contactos. Use el menú Acción para seleccionar todos sus contactos y exportar sus vCards.
2.
Inicie la Libreta de direcciones haciendo clic en el icono del Dock o haciendo doble clic en su lista en la carpeta Aplicaciones. Abre el menú "Tarjeta" y elige "Buscar duplicados".
3.
Examine los listados duplicados que aparecen en sus resultados. Haga clic en "Combinar" para combinar los duplicados. Es posible que deba activar el comando Buscar duplicados varias veces para revelar todas las entradas extrañas para que pueda combinarlas.
4.
Presione "Cmd-Q" para salir de la Libreta de direcciones y relanzarlo si ve duplicados después de haberlos revelado y fusionado varias veces. Cuando esté seguro de haber limpiado sus contactos de la libreta de direcciones, haga una copia de seguridad de sus contactos de iCloud nuevamente.
biblioteca de iTunes
1.
Inicie iTunes haciendo clic en su ícono del Dock o haciendo doble clic en su lista en la carpeta Aplicaciones. Seleccione una biblioteca en el panel de navegación izquierdo. Abra el menú "Archivo" y elija "Mostrar duplicados" para mostrar las pistas con el mismo título y artista. Para eliminar múltiples versiones de la misma canción o podcast, mantenga presionada la tecla "Opción" cuando abra el menú "Archivo" y seleccione "Mostrar duplicados exactos".
2.
Haga clic en el encabezado de la columna Fecha agregada para ordenar los resultados de búsqueda en el orden en que agregó las pistas a su biblioteca. Haga clic en el encabezado "Nombre" para ordenar por título si prefiere seleccionar los duplicados examinando los listados uno junto al otro.
3.
Haga clic en un listado de elementos para seleccionarlo. Mantenga presionada la tecla "Shift" y haga clic arriba o debajo de su primera selección para agregar el nuevo elemento y todo lo que hay entre él y el primero a su selección. Abra el menú "Editar" y elija "Eliminar" para deshacerse de los elementos que seleccionó.
Archivos
1.
Haga clic en el escritorio y presione "Cmd-N" para abrir una nueva ventana del Finder. Escriba parte de un nombre de archivo en el cuadro de búsqueda de Spotlight en la esquina superior derecha de la ventana. Para buscar todos los archivos de un tipo específico, ingrese la extensión del archivo. Una vez que ingresa parte de un nombre como criterio de búsqueda, Spotlight activa un menú desplegable con opciones de categorías de búsqueda. Después de seleccionarlo, aparecen opciones sensibles al contexto para que pueda refinar su búsqueda aún más, lo que le permite buscar mensajes de correo electrónico de una persona específica o archivos regulares con algo específico en sus nombres. Elegir "Todo" hace que tu búsqueda sea más general.
2.
Haga clic en "Esta Mac" debajo de los íconos de la ventana para buscar en cualquier parte de su sistema. Haga clic en el nombre de una unidad o partición en la barra lateral para restringir la búsqueda a esa ubicación.
3.
Haga clic en el encabezado de la columna sobre los resultados de búsqueda para ordenarlos. Examine los detalles del archivo en entradas consecutivas con nombres idénticos.
4.
Haga clic en el nombre de un archivo para seleccionarlo. Presione "Cmd-Delete" para enviar un archivo seleccionado a la Papelera o abra el menú "Archivo" y seleccione "Mover a la Papelera".
5.
Vacíe la Papelera cuando esté satisfecho de que ya no necesita los archivos que ha colocado allí. Abra la ventana "Finder" y elija "Vaciar papelera" o presione "Shift-Cmd-Delete".
Consejos
- Para mover las fuentes duplicadas a la Papelera en lugar de simplemente desactivarlas, abra el menú "Libro de fuentes" y elija "Preferencias". En las preferencias generales, active la casilla de verificación para la opción de enviar duplicados a la Papelera.
- Si mueve un archivo a la Papelera por error, presione "Cmd-Z" para deshacer el movimiento si no ha movido nada más a la Papelera.
- Los archivos no desaparecen de una ventana de resultados de búsqueda solo porque los mueves a la Papelera.
Advertencia
- Reinicie su sistema después de cambiar sus fuentes activas.