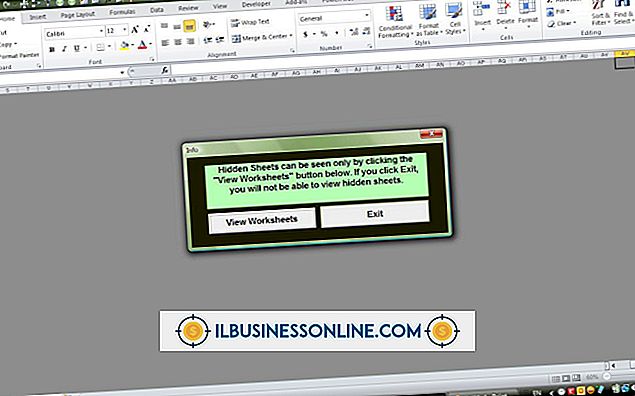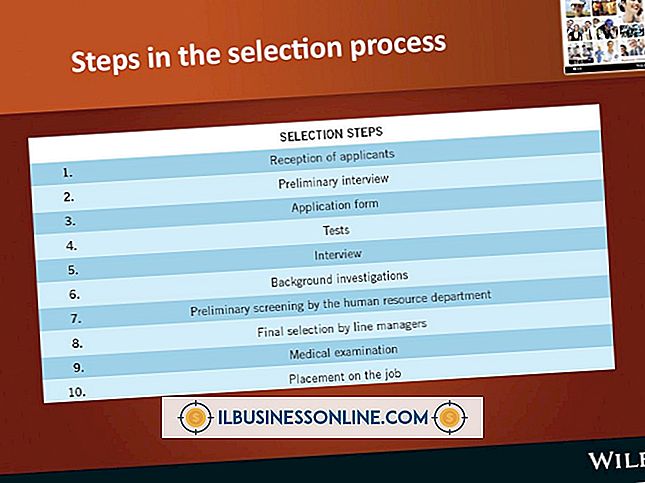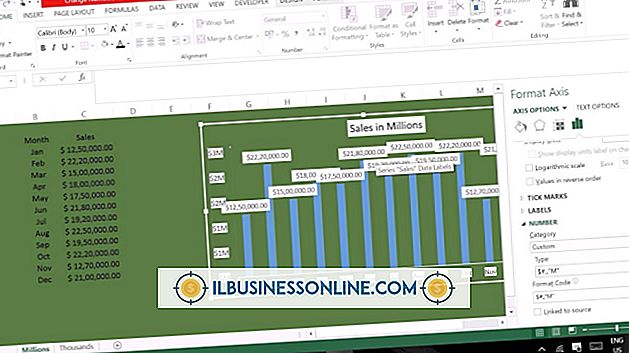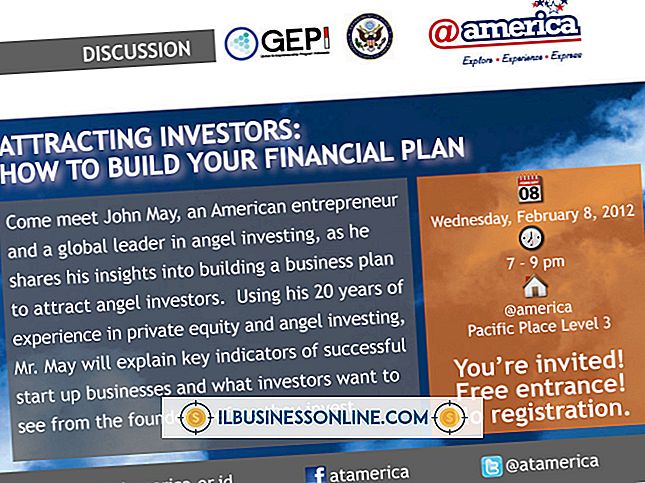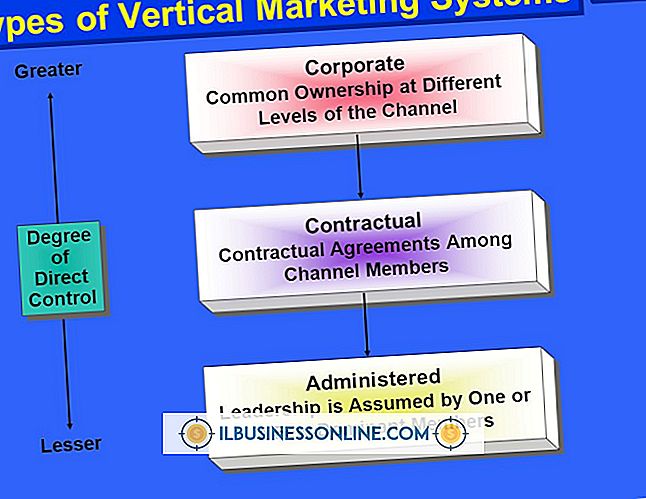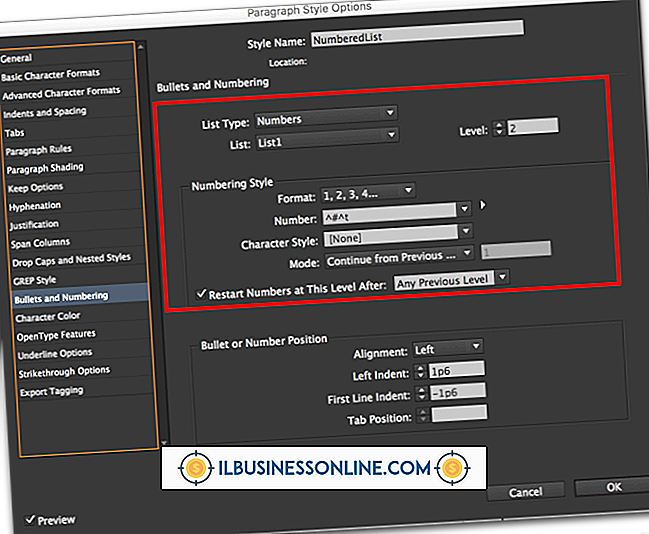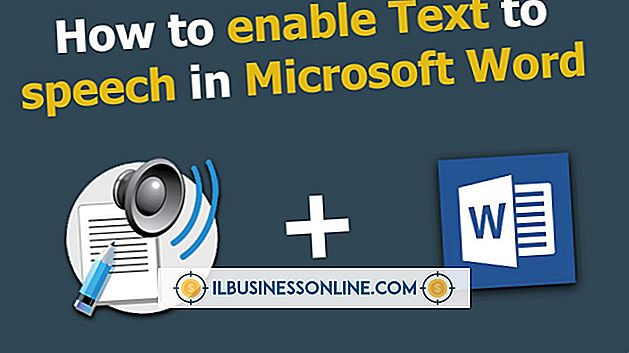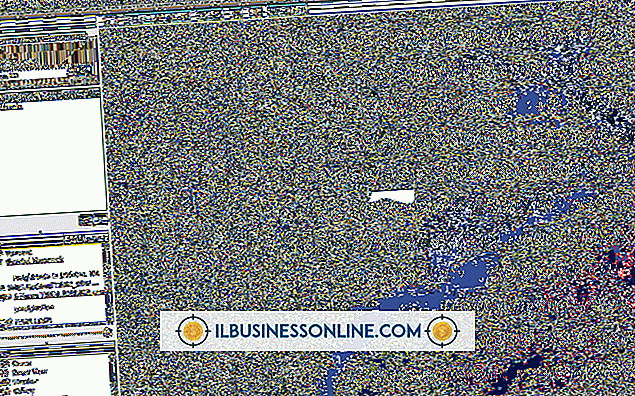Cómo extraer páginas de un documento de Microsoft Word

Los documentos de Microsoft Word pueden contener páginas individuales que se adaptarían mejor a sus propios documentos. Por ejemplo, un documento puede contener docenas de páginas de formularios, cada uno de los cuales va a un departamento separado para su procesamiento. Para extraer una página individual, puede copiarla en un archivo en blanco. Para extraer todas las páginas de un documento, debe copiar y pegar cada uno de sus archivos, lo que puede llevar mucho tiempo y esfuerzo. Sin embargo, puede automatizar el proceso de extracción escribiendo una macro de Visual Basic.
1.
Presione "Alt-F11" para abrir el editor de Visual Basic de Word.
2.
Haga clic en el módulo "NewMacros" en la carpeta de Módulos de la ventana del Proyecto, si Word no lo abre automáticamente.
3.
Escribe lo siguiente para abrir una nueva macro:
Sub mcrExtractPages ()
4.
Agregue el siguiente código para configurar la macro para que navegue por el documento por página:
Application.Browser.Target = wdBrowsePage
5.
Agregue el siguiente código, que abre un bucle que se ejecuta en cada página del documento:
Para i = 1 Para ActiveDocument.BuiltInDocumentProperties ("Número de páginas")
6.
Agregue lo siguiente para copiar el contenido de la página seleccionada:
ActiveDocument.Bookmarks ("\ page"). Range.Copy
7.
Agregue el siguiente código para crear un nuevo documento:
Documentos.Agregar
8.
Agregue el siguiente código para pegar el código copiado en el nuevo documento:
Selección.past
9.
Agregue el siguiente código para configurar el directorio donde Word guardará las páginas extraídas:
ChangeFileOpenDirectory "C: \ Users \ Ryan \ Documents"
10.
Cambie "C: \ Users \ Ryan \ Documents" a cualquier directorio que desee.
11.
Agregue el siguiente código para guardar el nuevo documento como un nuevo archivo en el directorio elegido:
DocNum = DocNum + 1 ActiveDocument.SaveAs FileName: = "ExtractedPage_" & DocNum & ".docx"
12.
Cambie "ExtractedPage_" al nombre que desee asignar a las páginas extraídas.
13.
Agregue el siguiente código para cerrar el nuevo documento y pasar a la página siguiente del documento principal:
ActiveDocument.Close Application.Browser.Next
14.
Agregue el siguiente código para cerrar el bucle:
Siguiente yo
15.
Agregue el siguiente código para cerrar la macro:
End Sub
dieciséis.
Presiona "F5" para ejecutar la macro.
Propina
- Guarda la macro una vez que hayas extraído tus páginas. En el futuro, puede ejecutar la macro guardada para extraer más páginas de documentos.