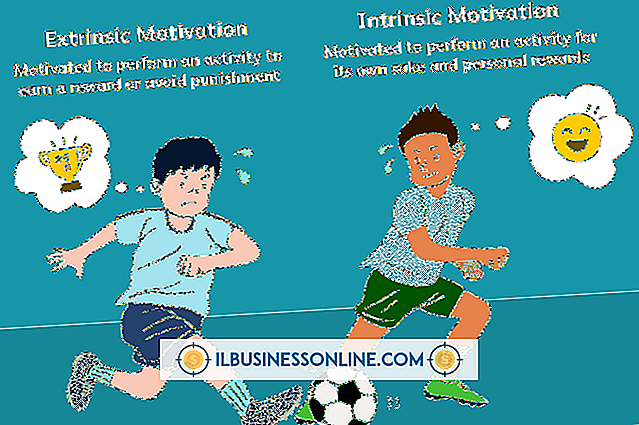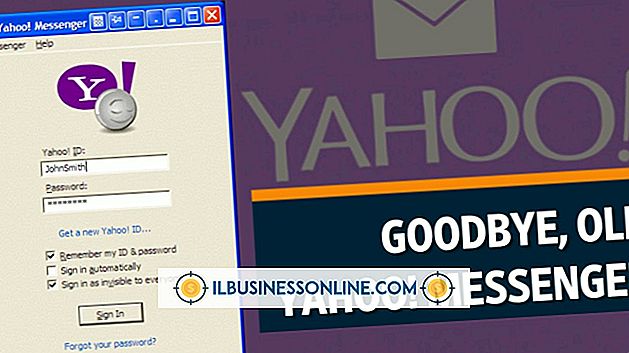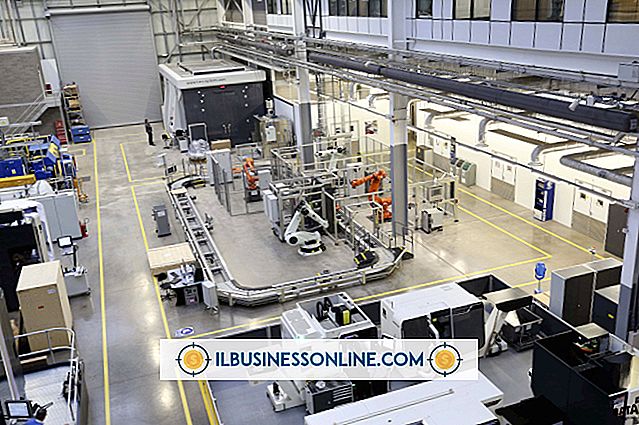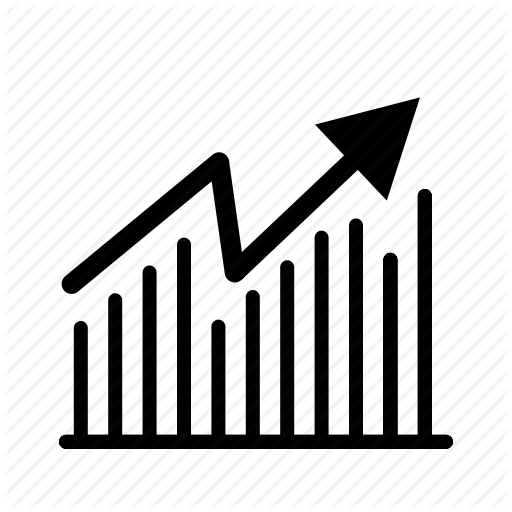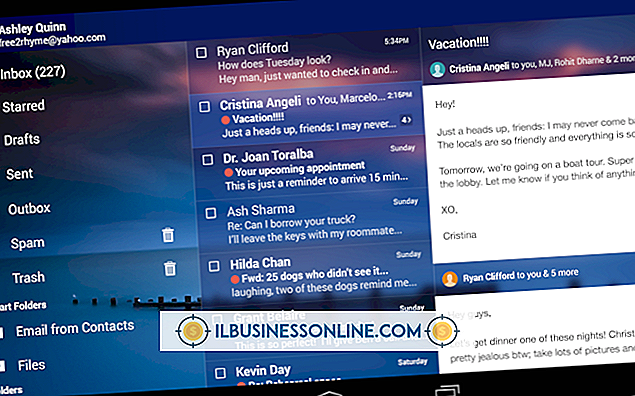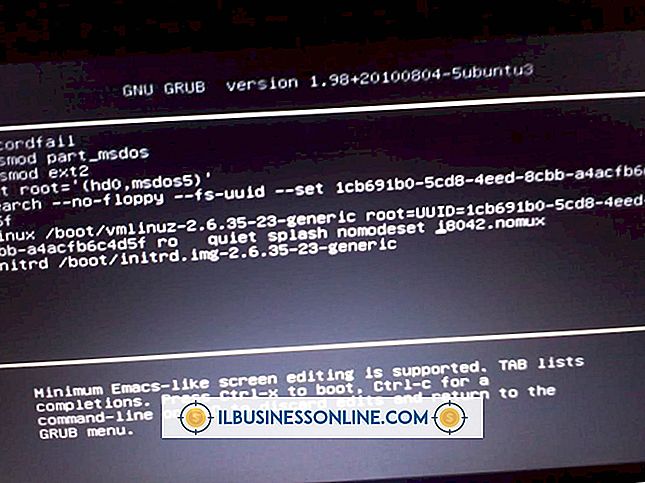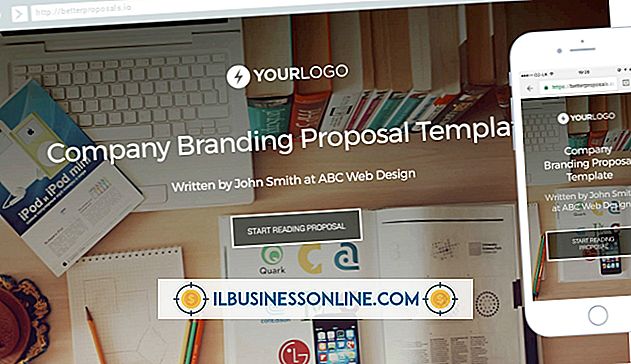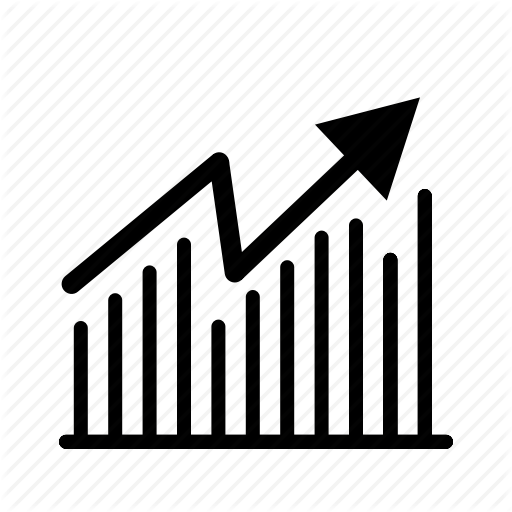Cómo extraer imágenes de PowerPoint en una Mac

Para extraer imágenes de PowerPoint de Microsoft en una Mac, es posible que deba probar un par de métodos diferentes para obtener los resultados que desea. A diferencia de la mayoría de los programas, arrastrar una imagen de una diapositiva de PowerPoint al escritorio no suele funcionar, porque las imágenes están incrustadas en PowerPoint; arrastrando los resultados en un archivo "Picture Clipping" que no se puede abrir. Para obtener imágenes de la mejor calidad, copie las imágenes directamente desde la diapositiva, aunque este proceso a veces resulta en adquirir solo una parte de la imagen. Cuando falla la copia, toma una captura de pantalla de la imagen. Si bien esto no le brinda la mejor calidad de imagen, funciona cuando copiar la imagen no lo hace.
Copiando imagenes
1.
Inicie PowerPoint y abra la presentación que contiene las imágenes que desea capturar. Navegue a la primera diapositiva con una imagen usando la barra de desplazamiento en el lado derecho de la ventana.
2.
Haga clic en la imagen con el ratón para seleccionarla. Presiona "Comando-C" simultáneamente en el teclado para copiar la imagen.
3.
Iniciar vista previa. Haz clic en el menú "Archivo" y selecciona "Nuevo desde el portapapeles". La imagen, o una parte de la imagen, se abre en Vista previa. Compare la imagen en Vista previa con la de la presentación de PowerPoint. Si es lo mismo, continúe con la sección Exportar desde vista previa de este artículo. Si la imagen no es la misma, cierre la ventana Vista previa sin guardar y continúe en la sección Captura de capturas de pantalla.
Captura de capturas de pantalla
1.
Inicie la presentación de PowerPoint y navegue hasta la diapositiva que contiene la imagen que desea capturar. Para hacer que la imagen sea lo más grande posible, presione el botón "Presentación de diapositivas".
2.
Presiona "Comando-Shift-4" simultáneamente en el teclado. El cursor cambia a un símbolo de cruz. Coloque el cursor en una esquina de la imagen. Arrastre el cursor a la esquina diagonalmente opuesta. Cuando suelta el botón del mouse, se guarda una captura de pantalla del área seleccionada en el escritorio.
3.
Haga doble clic en la imagen de captura de pantalla en su escritorio. Vista previa abre la imagen.
4.
Recorte la imagen si es necesario haciendo clic en el menú "Herramienta". Haga clic en "Seleccionar herramienta". Arrastre la Herramienta de selección a través de la imagen para seleccionar la parte que desea conservar. Presiona "Comando-K" en el teclado para recortar la imagen. Presiona "Comando-Z" para deshacer el recorte y vuelve a intentarlo.
5.
Cuando esté satisfecho con la imagen tal como aparece en Vista previa, continúe con la sección Exportación desde vista previa de este artículo.
Exportando desde la vista previa
1.
Seleccione "Exportar" en el menú Archivo de Vista previa para abrir el cuadro de diálogo Exportar.
2.
Haga clic en el menú "Formato" en el centro del cuadro de diálogo y seleccione el formato para la imagen guardada.
3.
Escriba un nuevo nombre en el campo Exportar como, si lo desea. Haga clic en el botón "Guardar".
Propina
- Si la presentación de PowerPoint vino en una carpeta, revise la carpeta para ver si hay archivos de imagen. A veces, la persona que hizo la presentación incluye las imágenes en una carpeta llamada "Medios", "Inserciones de medios" o "Imágenes". Luego puede usar las imágenes directamente sin tener que exportarlas desde las diapositivas.