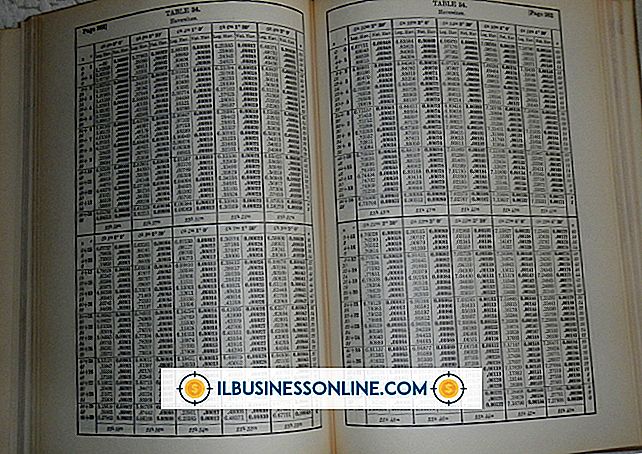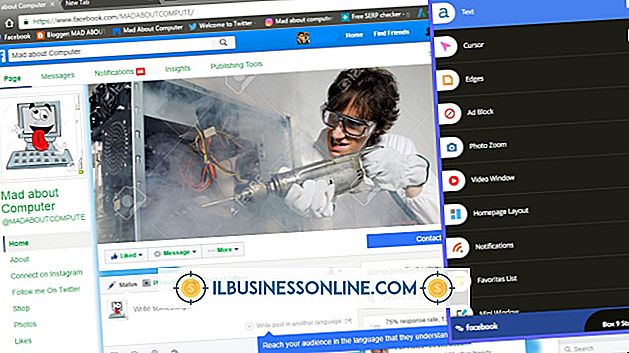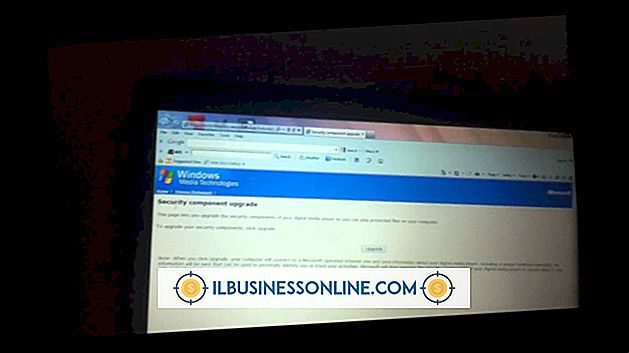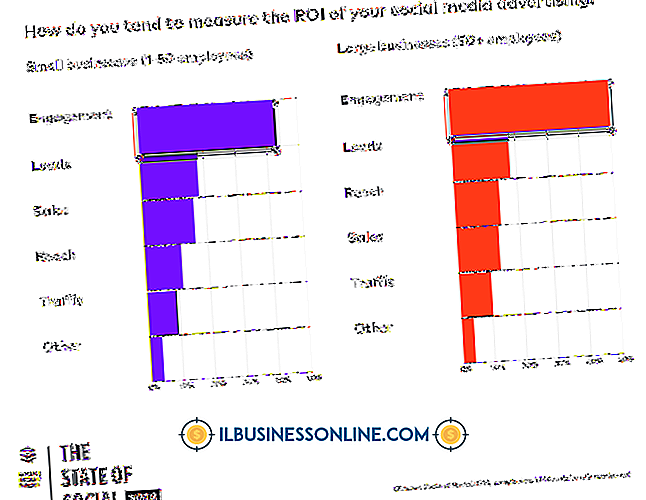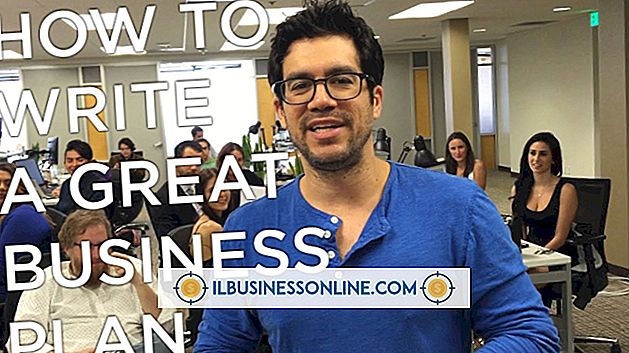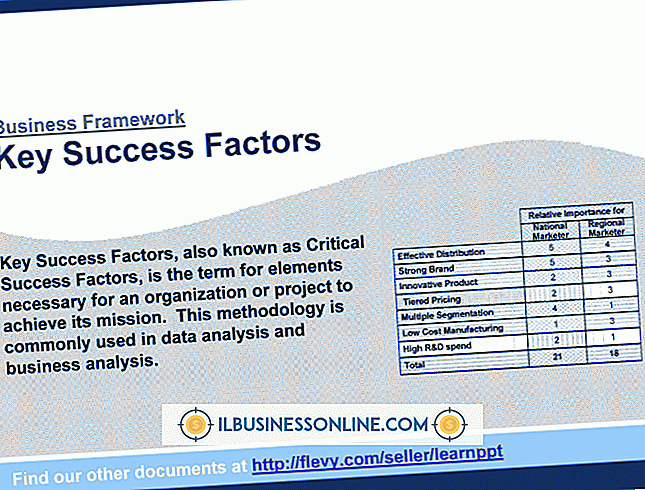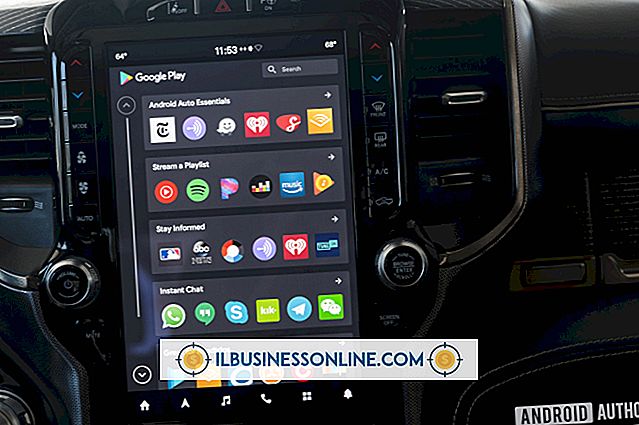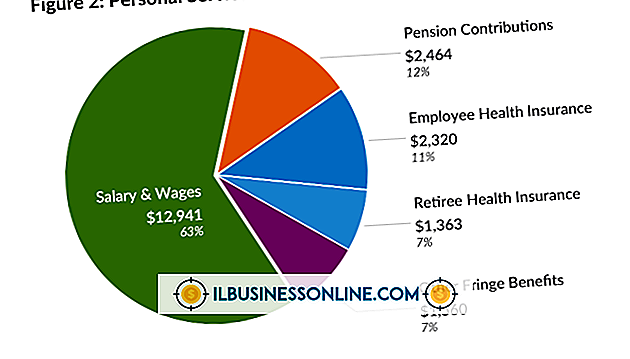Cómo borrar formas en Illustrator

Hay dos formas de borrar partes de formas en Adobe Illustrator. Primero, puede manipular los puntos de anclaje en la forma para eliminar porciones grandes o pequeñas de los bordes y esquinas. En segundo lugar, puede usar la herramienta Borrador para borrar partes de una forma de la misma manera que usaría un borrador de lápiz en el papel. La herramienta Borrador también crea una nueva ruta en la forma, que puede manipular usando sus puntos de anclaje. Por supuesto, para eliminar una forma completa, simplemente selecciónela y presione "Eliminar".
Manipulación de puntos de anclaje
1.
Inicie Adobe Illustrator y presione "Ctrl" más "N" para crear un nuevo documento. Haga clic en Aceptar." Haga doble clic en la muestra de color de primer plano en la caja de herramientas. Seleccione cualquier color excepto el blanco en el selector de color y haga clic en "Aceptar".
2.
Seleccione la "Herramienta Rectángulo" en la caja de herramientas. Arrastre la herramienta por el lienzo para crear una forma. Tenga en cuenta que el rectángulo está rodeado por una línea azul, con un punto de anclaje en cada esquina.
3.
Haga clic y mantenga presionado el mouse en la "Herramienta Pluma" en la Caja de herramientas. Seleccione la opción "Agregar herramienta de punto de anclaje" en el menú desplegable.
4.
Desplace la herramienta sobre el borde superior del rectángulo hasta que vea la palabra "Ruta" sobre el cursor. Haga clic con el mouse para agregar un punto de anclaje a la línea. Repita esto para agregar un punto de anclaje a la mitad del borde izquierdo del rectángulo.
5.
Haga clic y mantenga presionada la herramienta Agregar punto de ancla en el cuadro de herramientas y luego seleccione la herramienta Pluma o la herramienta Eliminar punto de ancla.
6.
Haga clic en el punto de anclaje de la esquina superior derecha en el rectángulo. La esquina del rectángulo se borra.
Usando la herramienta Borrador
1.
Dibuja un rectángulo.
2.
Haga doble clic en la herramienta Borrador en la caja de herramientas para abrir la ventana Opciones de borrador. Si no puede ver la herramienta Borrador, presione "Mayús + E" para que esté visible en la caja de herramientas.
3.
Cambie el tamaño del borrador arrastrando el control deslizante "Diámetro" o escribiendo un valor, como "30" para 30 puntos, en el campo de texto.
4.
Examine las otras opciones disponibles. Por defecto, el borrador es circular. Aplanar el borrador escribiendo cualquier valor por debajo de 100 en el campo Redondez. Luego, puede cambiar el ángulo del borrador escribiendo un valor entre menos 180 y 180 grados en el campo Ángulo. Haga clic en "Aceptar" para aplicar los cambios.
5.
Arrastre la Herramienta de Borrar a través del rectángulo. Tenga en cuenta que un contorno azul con puntos de anclaje circulares rodea la parte borrada de la forma.
6.
Haga clic en la herramienta Selección directa (flecha blanca) en la caja de herramientas. Mueva la herramienta sobre un punto de anclaje hasta que aparezca un pequeño cuadrado al lado del cursor. Haga clic y arrastre la herramienta para mover el punto de anclaje. La parte borrada de la forma cambia de forma.
7.
Seleccione la herramienta Convertir punto de ancla en el cuadro de herramientas (debajo de la herramienta Pluma) para agregar curvas en la marca de borrador. Haga clic en cualquier punto de anclaje en el contorno de la marca de borrador y arrástrelo. La línea comienza a curvarse y aparece una línea de pendiente. Arrastre la herramienta en diferentes direcciones para cambiar el tamaño y el ángulo de la línea de pendiente, lo que cambia la curva en el contorno borrado.
8.
Seleccione la herramienta Pluma o Eliminar herramienta de punto de ancla en la caja de herramientas para eliminar un punto de ancla. Haga clic en un punto de anclaje. El punto de anclaje desaparece y la marca del borrador cambia de forma en consecuencia.
9.
Agregue puntos de ancla adicionales al contorno de la marca de borrador haciendo clic en la herramienta Agregar punto de ancla en la caja de herramientas. Luego, puede manipular estos puntos de anclaje con la herramienta Selección directa o la herramienta Convertir punto de anclaje.