Cómo formatear viñetas en InDesign CS5
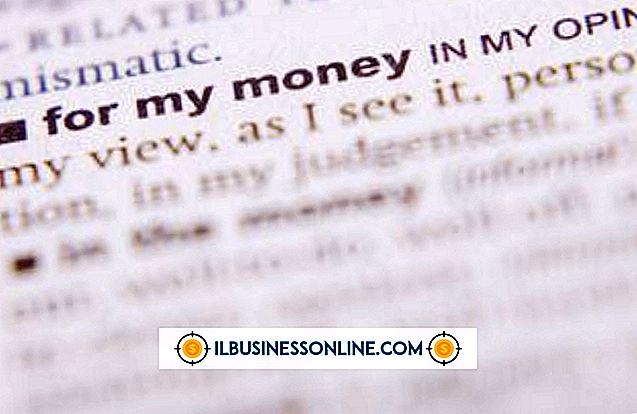
Las listas con viñetas resaltan la importancia de un conjunto focal de puntos de copia; Cada punto está precedido por un punto ampliado u otro carácter de acento. Si está familiarizado con el proceso de aplicación de estilos de viñetas automáticas en el software de procesamiento de textos, encontrará una funcionalidad comparable en Adobe InDesign CS5, con opciones adicionales para satisfacer las demandas de los profesionales de la composición tipográfica. Combine las hojas de estilo de párrafos y caracteres de InDesign con su compatibilidad con listas con viñetas para crear diseños de página que sean fáciles de formatear y personalizar.
1.
Abra el menú "Ventana". Vaya a su submenú "Tipo y tablas" y elija "Párrafo" para abrir el panel Párrafo.
2.
Cambie a la herramienta Tipo de Adobe InDesign. Haga clic y arrastre a través del contenido de un marco de tipo para seleccionar el texto que desea convertir en una lista con viñetas.
3.
Abra el menú desplegable en la esquina superior derecha del panel Párrafo. Elija su opción "Numeración y viñetas". Cuando aparezca el cuadro de diálogo con el mismo nombre en la pantalla, active la casilla de verificación "Vista previa" en la parte inferior izquierda antes de comenzar a configurar las opciones de viñetas; Esto le permite ver los efectos de sus elecciones mientras trabaja.
4.
Establezca el menú desplegable "Tipo de lista" del cuadro de diálogo Numeración y viñetas en "Viñetas". Elija un carácter de viñeta del conjunto de glifos que se muestra en el tipo de letra que utilizó para el texto. Si no ve el carácter que desea usar, haga clic en el botón "Agregar" para seleccionar otro carácter del mismo tipo o de un tipo de letra diferente. Regrese al cuadro de diálogo "Viñetas y numeración" de la pantalla "Agregar viñetas" cuando termine de elegir un carácter de viñeta alternativo. Puede hacer clic en el botón "Aceptar" para agregar una opción o en el botón "Cancelar" si decide no hacerlo.
5.
Establezca la opción "Texto después" en el menú desplegable a la derecha del campo de texto que contiene su elección. Este campo de texto muestra la misma forma de secuencia codificada que se ingresa para encontrar y reemplazar caracteres como tabulaciones, espacios en blanco o puntos de puntos suspensivos. Cada vez que realiza una elección en el menú, agrega otra opción de carácter a la cadena de texto posterior en lugar de reemplazar su valor predeterminado. Para eliminar estas opciones y comenzar de nuevo, seleccione el contenido del campo "Texto después de" y presione "Retroceso" o "Eliminar".
6.
Elija un "Estilo de carácter" en el menú desplegable si ha configurado su documento con estilos de carácter. Esta opción le permite hacer que su viñeta tenga un color o tamaño diferente al del texto que la sigue, o usar toda la potencia de los estilos de caracteres para configurar todos los parámetros tipográficos para el carácter de viñeta con una opción.
7.
Establezca una sangría izquierda para determinar cuánto espacio debe colocar entre el borde izquierdo de su marco de texto y el comienzo de su texto de viñeta. Agregue una sangría de primera línea para comenzar la primera línea de cada viñeta en una posición horizontal diferente a cualquier línea posterior de un punto con viñeta individual. Para crear una sangría colgante, establezca una sangría izquierda positiva y un número negativo correspondiente para su configuración de primera línea. Establezca una posición para la tabulación entre la viñeta y el texto, si está utilizando un carácter de tabulación para separar los dos. Establezca la alineación de su bala a la izquierda, a la derecha o centrada. Puede ver poca o ninguna diferencia entre las tres opciones si su sangría izquierda es estrecha o se pone a cero.
Consejos
- Si usa el cuadro de diálogo "Agregar viñetas" para agregar caracteres a la lista de opciones para un rango de texto, active la casilla de verificación "Recordar fuente con viñeta" si su elección proviene de un tipo de letra diferente.
- Cree estilos con viñetas al anidar un estilo de carácter para el glifo de viñeta en un estilo de párrafo que controle la apariencia del siguiente texto.
- Para agregar las viñetas en una lista con viñetas como caracteres de texto reales en lugar de la salida aplicada automáticamente de la función de viñetas de InDesign, seleccione su texto con viñetas con la herramienta Tipo, abra el menú desplegable en la esquina superior derecha del panel "Párrafo" y seleccione "Convertir viñetas a texto".
Advertencia
- Las viñetas en una lista con viñetas no forman parte del texto real porque se aplican mediante la función de viñetas de InDesign, que no están escritas en el marco de texto. A menos que los convierta en caracteres de texto reales, no puede seleccionar estas viñetas con la herramienta de Tipo o ubicarlas en su documento usando la función "Buscar / Cambiar" de InDesign.















