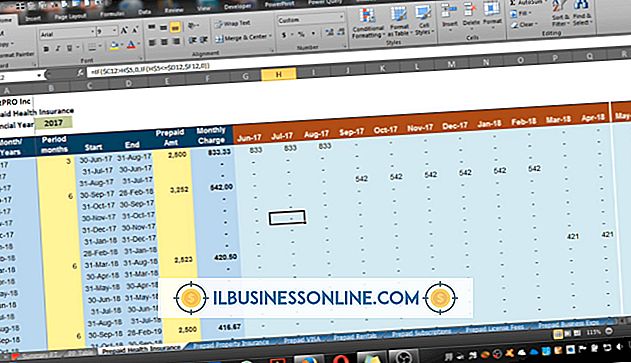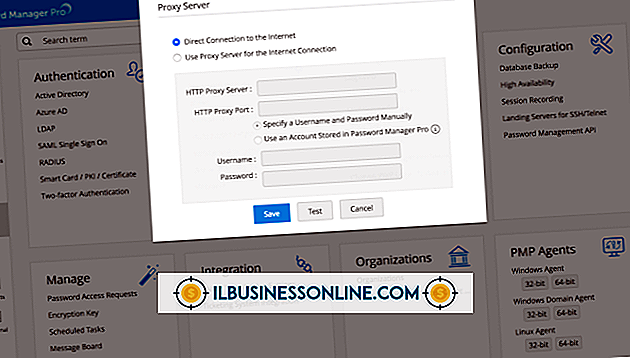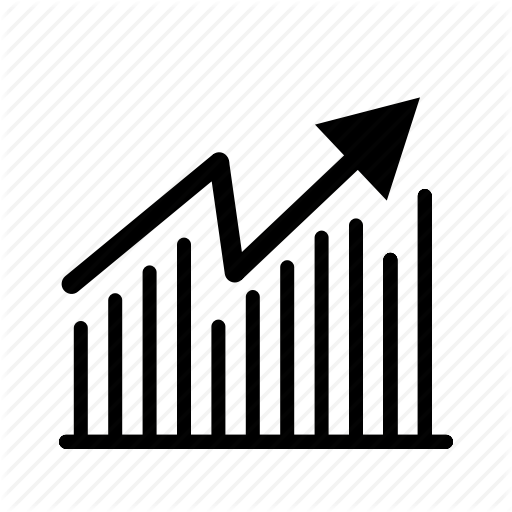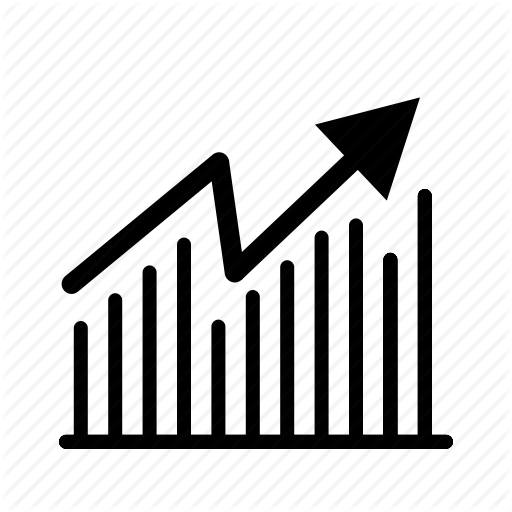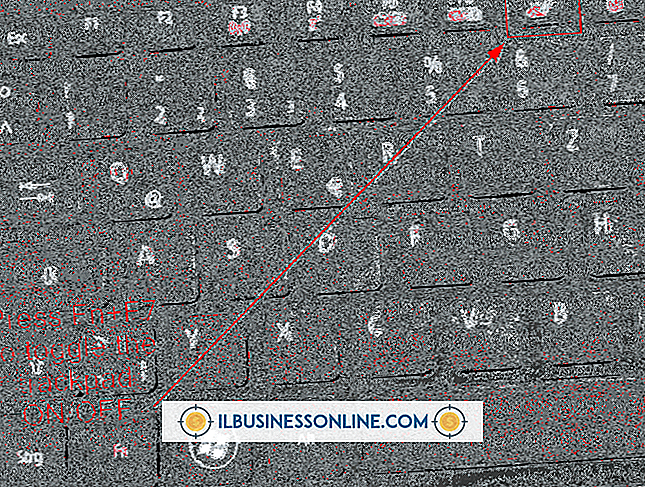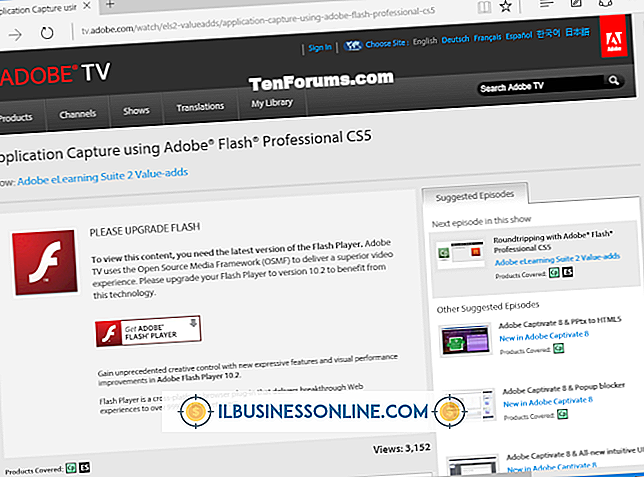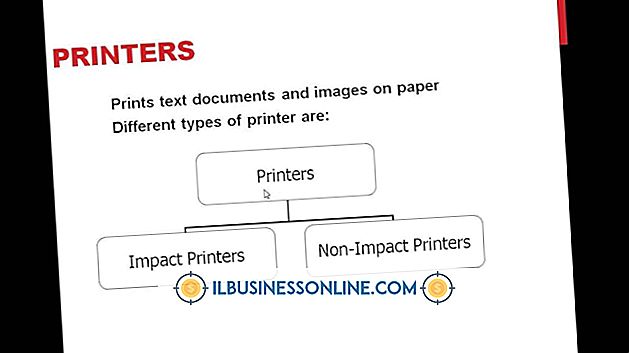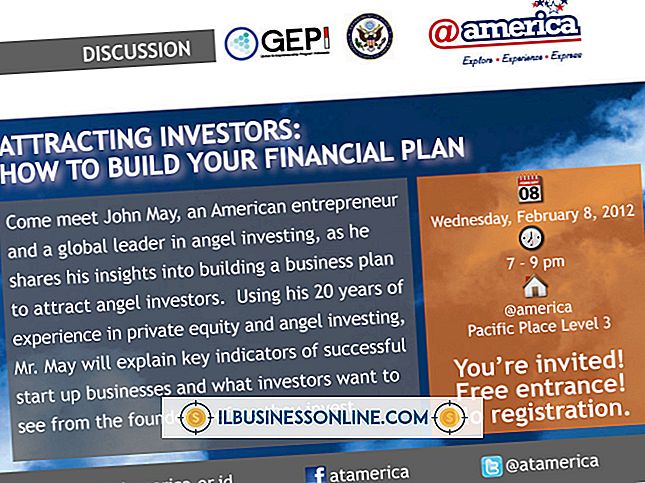Cómo habilitar el uso compartido público de Google Docs

La opción de uso compartido de Google Docs le permite mostrar un documento en la Web para que el público pueda verlo. Dependiendo de la configuración que elija, los visitantes que navegan por el documento en línea también pueden editarlo o comentarlo. Normalmente, los usuarios comerciales seleccionan esta opción para compartir materiales no propietarios que puedan interesar al público, como los próximos calendarios de eventos. Para habilitar el uso compartido público, puede acceder al cuadro de diálogo Configuración de uso compartido desde la pantalla Lista de documentos o un documento abierto.
Lista de documentos
1.
Haga clic en el cuadro a la izquierda del icono "Estrella", junto al nombre del documento, la presentación, la hoja de cálculo o el dibujo de Google Docs en la Lista de documentos que desea compartir públicamente.
2.
Haga clic en el botón "Más" que aparece sobre la lista. Deslice el cursor sobre la opción "Compartir ..." para revelar un submenú lateral, y luego seleccione "Compartir ..." en el menú para abrir el cuadro de diálogo Configuración de uso compartido.
3.
Haga clic en "Cambiar ..." en la sección "Quién tiene acceso" para abrir el área "Opciones de visibilidad de configuración de uso compartido".
4.
Seleccione la opción "Público en la Web" para que el documento esté disponible para cualquier persona en Internet, luego haga clic en el campo junto a "Acceso: Cualquiera (no se requiere inicio de sesión)" y elija el nivel de accesibilidad que le está dando al público desde el menú emergente. Si desea que todos los usuarios puedan encontrar y editar un documento, seleccione "Se puede editar". Para dar permiso a los usuarios públicos para encontrar un documento y comentar sobre su contenido, seleccione "Se puede comentar". Para hacer público el acceso al documento leído -Solo, seleccione "Puede ver".
5.
Haga clic en el botón "Guardar" para guardar su configuración y volver al cuadro de diálogo general de Configuración de uso compartido. Haga clic en “Listo” para cerrar el cuadro Configuración de uso compartido.
Documento abierto
1.
Abra el documento de texto, la presentación, la hoja de cálculo o el dibujo que desea compartir con el público.
2.
Haga clic en el botón "Compartir" en la esquina superior derecha de la pantalla (debajo de su dirección de correo electrónico) para abrir el cuadro de diálogo Configuración de uso compartido.
3.
Haga clic en "Cambiar ..." en la sección "Quién tiene acceso" para abrir el área "Opciones de visibilidad de configuración de uso compartido".
4.
Seleccione "Público en la Web" y luego haga clic en el campo junto a "Acceso: Cualquiera (no se requiere inicio de sesión)". Seleccione el nivel de accesibilidad que está dando al público en el menú emergente: "Se puede editar" "Puede comentar" o "Puede ver".
5.
Haga clic en "Guardar" para volver al cuadro de diálogo Configuración de uso compartido general, y luego haga clic en "Listo" para cerrar el cuadro Configuración de uso compartido.
Consejos
- Para atraer visitantes a la página pública de su documento, resalte y copie el enlace de la dirección web en el campo "Enlace para compartir" en la parte superior del cuadro Configuración de uso compartido y luego publíquelo en las áreas donde sus colegas, socios, clientes y otros puedan verlo. Por ejemplo, agréguelo a su sitio web, el cuerpo o la firma de su correo electrónico saliente y publicaciones en las redes sociales a las que pertenece.
- En el momento de la publicación, también puede compartir el enlace a través de Gmail, Facebook, Google+ y Twitter sin copiarlo. Haga clic en uno de los íconos de servicio debajo del campo "Enlace para compartir" para abrir una ventana emergente para ese sitio web y luego envíe el enlace a través de la opción provista. Por ejemplo, cuando hace clic en el ícono "Gmail", Google inserta automáticamente la dirección en un mensaje de Gmail en blanco que puede enviar. Si hace clic en el ícono "Twitter", la dirección se inserta en el campo "Redactar Nuevo Tweet ..." de Twitter para que pueda twittearlo.