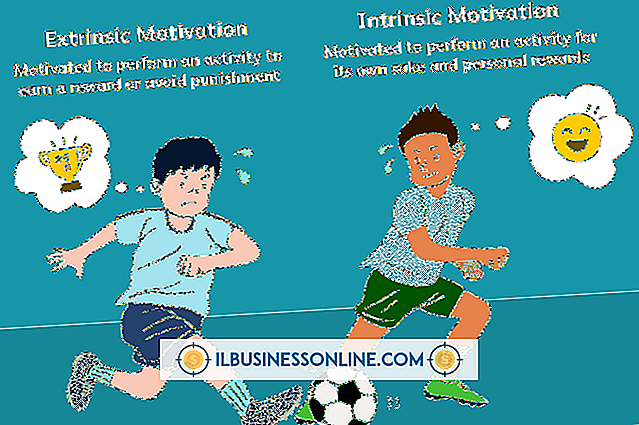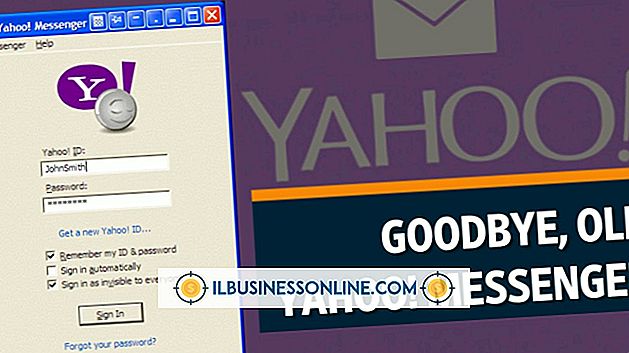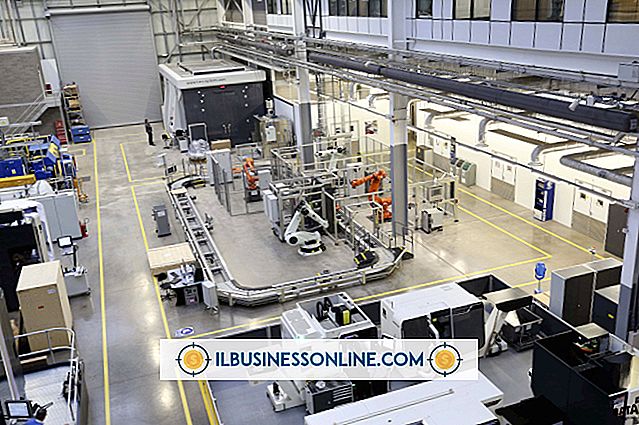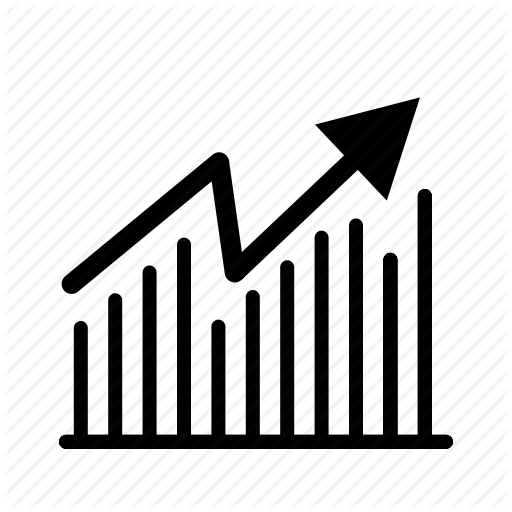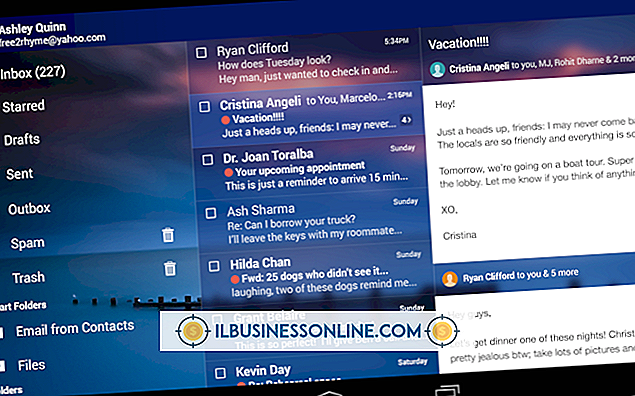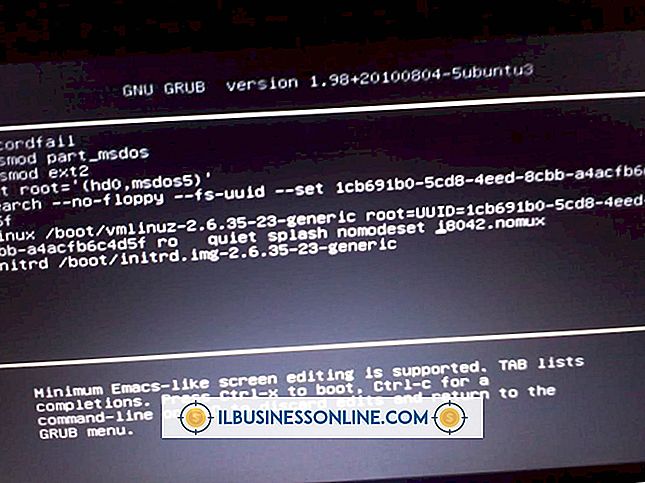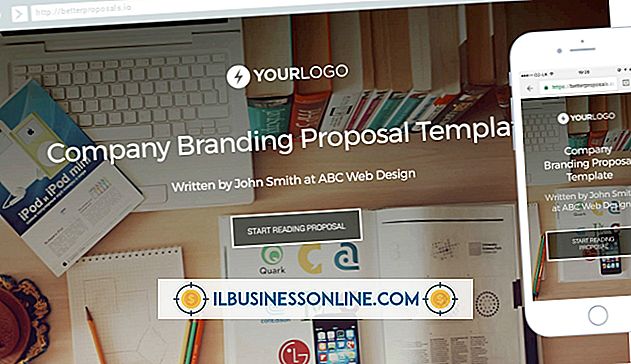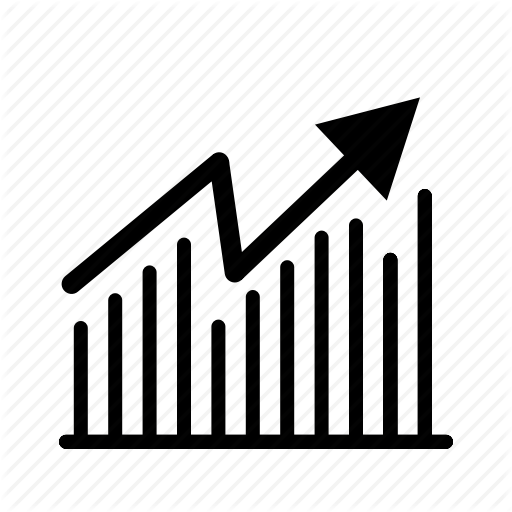Cómo incrustar un GIF en PowerPoint

Los GIF animados pueden ser divertidos y muy divertidos. Incluso en una presentación de negocios, un GIF bien ubicado puede ayudar a reenfocar la atención de su audiencia para enfatizar un punto importante. Si ya tiene un GIF que le gustaría agregar a una diapositiva, o aún está buscando ideas, insertar un punto en PowerPoint solo toma un minuto. Solo tenga cuidado si está agregando efectos al GIF: los biseles y las rotaciones en 3D pueden hacer que la animación se bloquee.
Insertar un GIF en PowerPoint
Si ya tiene un GIF que es perfecto para su presentación, insertarlo en PowerPoint es muy fácil. Simplemente abra su proyecto de PowerPoint y seleccione la diapositiva a la que desea agregar un GIF. Haga clic en la pestaña Insertar de la cinta y seleccione "Imágenes". Cuando se abra el cuadro de diálogo Insertar imagen, seleccione la carpeta que contiene su GIF, luego elija el archivo GIF y haga clic en "Abrir". El GIF debería aparecer ahora en su diapositiva, pero no se animará mientras esté editando la diapositiva.
Para probar la animación del GIF, haga clic en el icono "Presentación de diapositivas" en la parte inferior de la ventana. Alternativamente, haga clic en la pestaña Presentación de diapositivas en la cinta y luego seleccione "Desde la diapositiva actual" en el grupo Iniciar diapositiva. Para cancelar la vista previa de la presentación de diapositivas, presione Esc en su teclado.
Encontrar GIFs para su presentación
Si no tiene un GIF adecuado para su presentación, es muy fácil encontrar uno en línea. Hay miles de GIF animados para elegir. Una búsqueda rápida en las imágenes de Google, incluida la palabra clave "GIF" debería hacer el trabajo.
Alternativamente, puede encontrar una en PowerPoint seleccionando "Imágenes en línea" en la pestaña Insertar de la cinta. Esta opción utiliza la búsqueda de imágenes de Bing y le da la opción de buscar solo las imágenes con licencia de Creative Commons, por lo que no tendrá que preocuparse por violar las leyes de derechos de autor si publica su presentación en línea.
Controlando los bucles de animación GIF
Un GIF animado es básicamente una mini-película, compuesta de al menos dos imágenes en marcos separados. El número de cuadros determina cuánta animación hay en el GIF, mientras que el número de veces que los cuadros se reproducirán en bucle determina cuánto tiempo se animará la imagen del GIF.
La mayoría de los GIF están diseñados para realizar un bucle continuo, lo que podría distraer en una presentación de PowerPoint. Si prefiere que la animación se detenga después de cierto tiempo, puede hacerlo utilizando cualquier editor de GIF en línea. Microsoft recomienda usar un sitio web como ezgif.com. Otros sitios web gifmaker.org y giphy.com. Estos sitios web también le ofrecen la posibilidad de crear sus propios archivos GIF, recortarlos de videos o crearlos reuniendo una serie de imágenes.
Suba el GIF al sitio web y haga clic en el botón "Dividir en marcos". Esto revela cada cuadro utilizado para animar la imagen. Haga clic en el botón "Editar animación". Haga clic en el cuadro "Cuenta de bucle" e ingrese la cantidad de veces que desea que el GIF realice un ciclo a través de sus cuadros y luego haga clic en el botón "Crear un GIF". Haga clic en el botón "Guardar".
Una vez que haya descargado el GIF a su computadora, puede insertarlo en una diapositiva de PowerPoint.
Editando un GIF en PowerPoint
Al igual que cualquier otra imagen que inserte en una diapositiva, puede mover y cambiar el tamaño de un GIF según sea necesario. Para mover la imagen, arrástrela con el mouse. Para cambiar el tamaño del GIF sin distorsionar su relación de aspecto, arrastre cualquier esquina mientras mantiene presionada la tecla Mayús. Incluso puede rotar la imagen arrastrando el ancla circular sobre la imagen.
Si hace clic en la pestaña Formato en la cinta mientras la imagen está seleccionada, verá otras opciones para agregar efectos a la imagen. Puede agregar un borde, agregar sombras dentro o fuera de la imagen, o incluso agregar un reflejo de la imagen debajo de ella usando el
La mayoría de los cambios de formato no afectarán la animación del GIF. Sin embargo, algunos efectos, como agregar un bisel a la imagen o usar una de las opciones de Rotación 3D, cancelarán la animación, haciendo que el GIF sea solo una imagen fija.