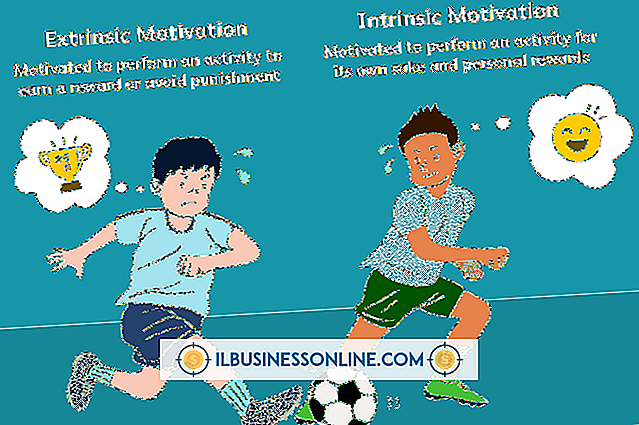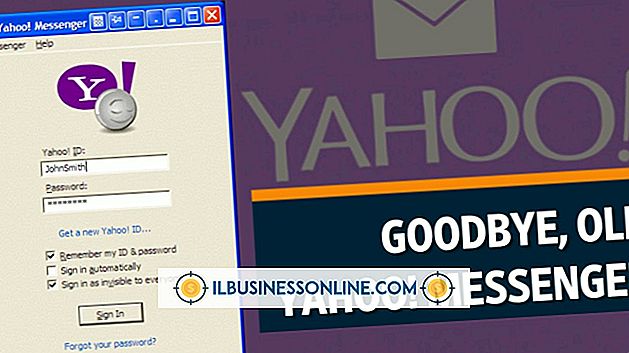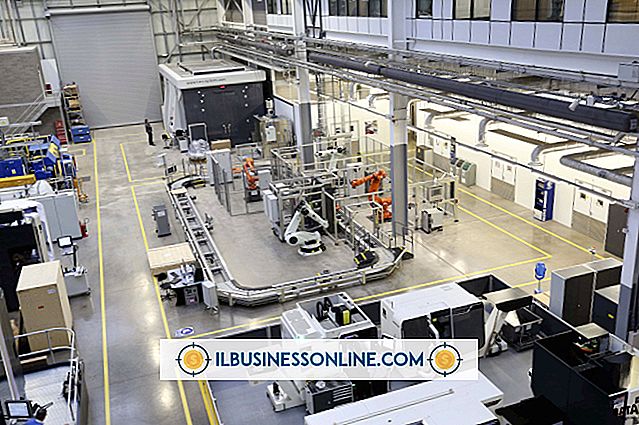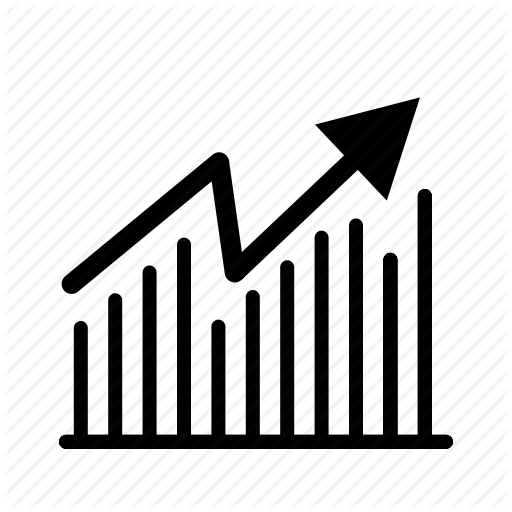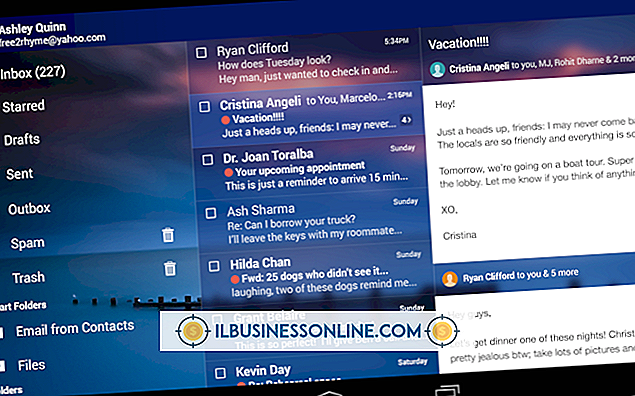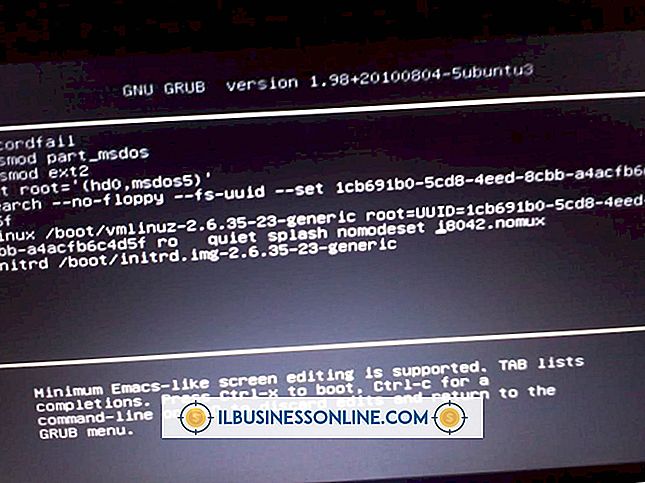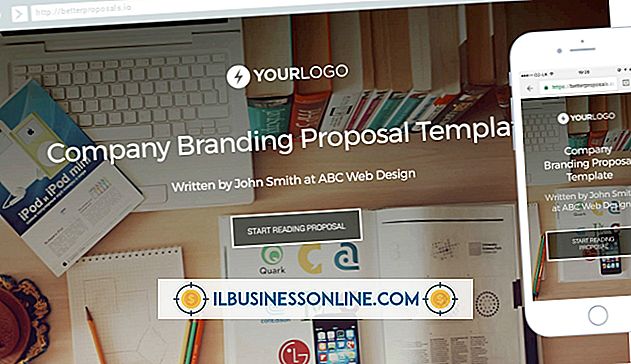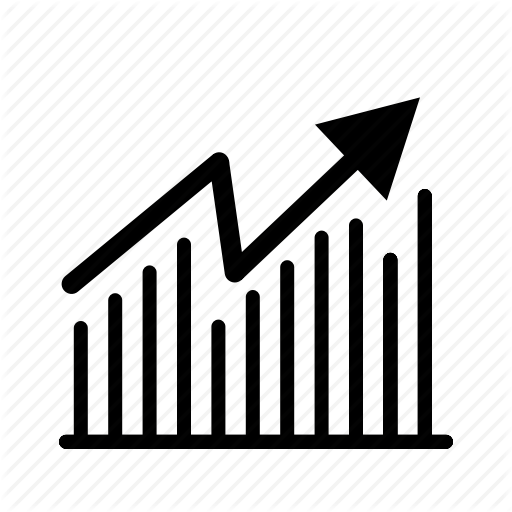Una manera fácil de explicar la diferencia entre una fórmula relativa y una absoluta en Excel

El uso de fórmulas en Excel puede ser menos intuitivo para algunas personas. Explicar la diferencia entre referencias relativas y absolutas se hace evidente cuando su aprendiz puede ver los efectos de cada tipo de referencia en una simple hoja de cálculo. Cree un ejercicio de hoja de cálculo que demuestre referencias relativas y absolutas antes de otorgarle a su trabajador acceso de edición a las hojas de cálculo de su pequeña empresa.
Crear una hoja de cálculo de ejercicio
Abra una hoja de cálculo en blanco en Excel. Etiqueta de la celda A1 "Ventas diarias". Etiqueta de la celda B1 "Últimos 2 días". Etiqueta de la celda C1 "Total de ejecución" y luego establezca el ancho de columna en 15 para estas tres columnas. Cambie el color de las celdas B2 y C2 seleccionándolas y usando el icono Color de relleno. Si lo desea, puede formatear y proteger estas celdas en su hoja de trabajo. Guarde la hoja de cálculo con un nombre y en un lugar para recuperarla fácilmente.
Crear instrucciones para su aprendiz
Proporcione a su alumno las siguientes instrucciones para completar la hoja de cálculo con fórmulas y datos. En la celda B3, ingrese la fórmula "= SUMA (A2: A3)". En la celda C3, ingrese la fórmula "= SUMA ($ A $ 2: A3)". Ingrese el valor "100" en cada celda de A2 a A11, que representa 10 días de ventas. Resalta las celdas B3 y C3, haz clic derecho y selecciona "Copiar". Seleccione las celdas B4 a B11, haga clic con el botón derecho y seleccione el icono situado más a la izquierda en "Opciones de pegado". La hoja de cálculo se llenará con los valores calculados.
Explica la fórmula relativa
Dirija al alumno a la columna B. Todos los valores de B3 a B11 son 200. Pídale que haga clic en cada celda para ver que los números de celda a los que se hace referencia en la fórmula cambian con cada pegado. Estos cambios apuntan a dos celdas en la columna A en relación, o relativa a, donde se pega la fórmula. Esta es una fórmula relativa.
Explica la fórmula absoluta
Dirija al alumno a la columna C. Los valores de C3 a C11 suben cada entrada en 100, de 200 a 1000. Haga que haga clic en cada celda por turno para ver que solo el segundo número de celda cambia con cada pegado. El primer número, $ A $ 2, se mantuvo constante o absoluto en todas las celdas. Explique que Excel usa el carácter $ en las fórmulas para establecer y denotar una columna absoluta o una referencia de celda.