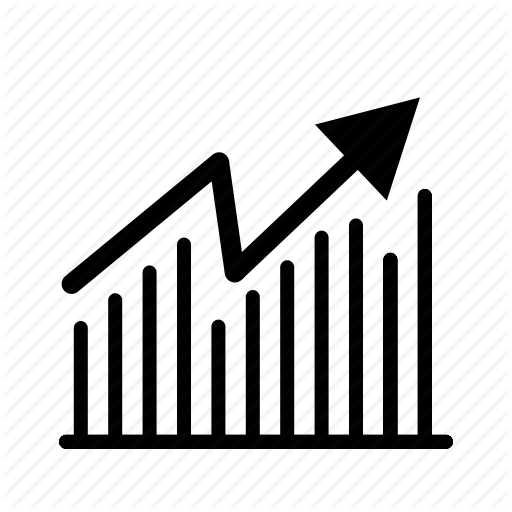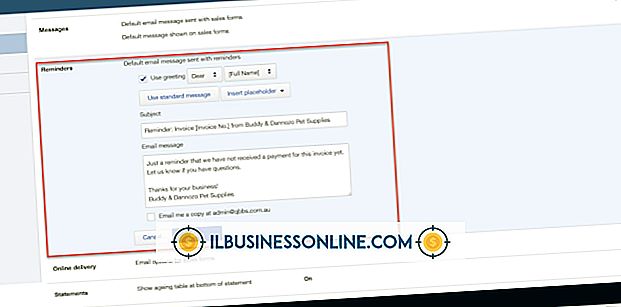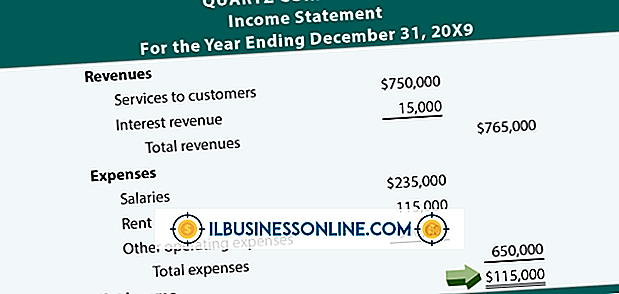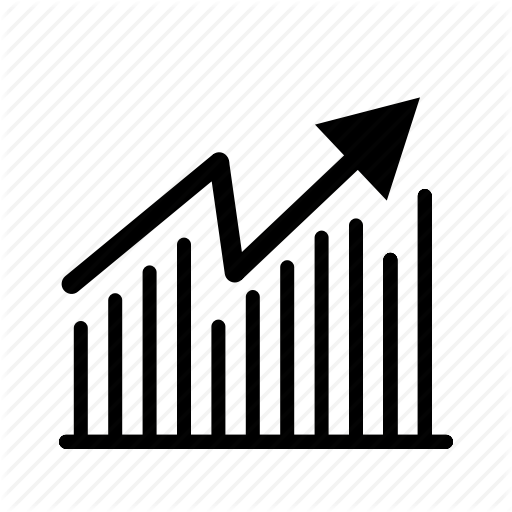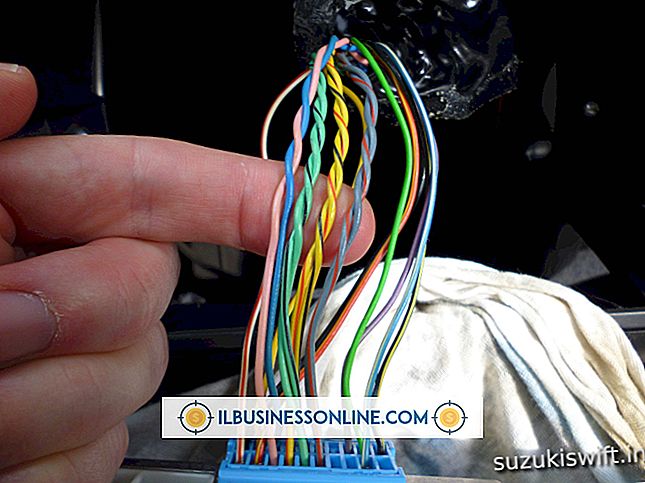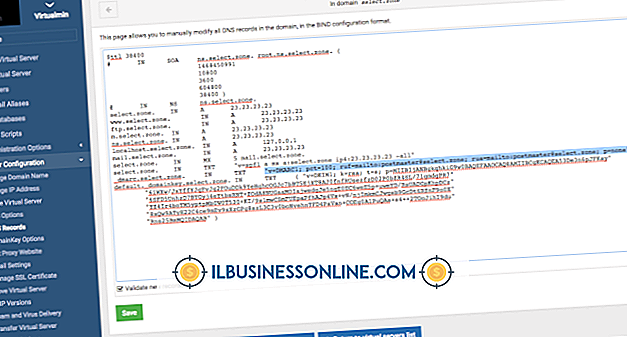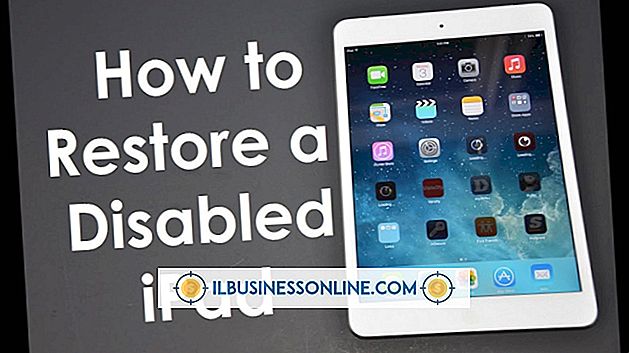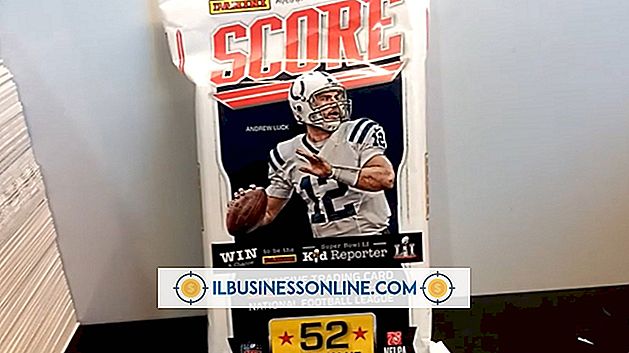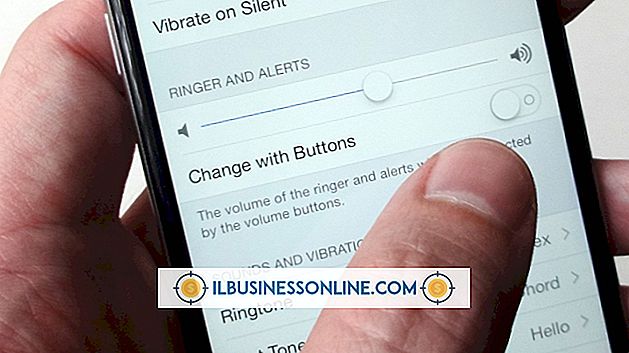Trabajando con Word y Excel juntos

Por más únicos que sean, Word y Excel pueden trabajar juntos para ayudarlo a trabajar de manera más rápida y eficiente. Una hoja de cálculo de Excel, por ejemplo, puede contener datos que podrían mejorar un informe de Word. Debido a que Microsoft le dio a sus productos de Office la capacidad de compartir información de varias maneras, puede colocar un gráfico de Excel en Word o hacer que el contenido de un documento de Word aparezca en una hoja de cálculo.
Copiando Excel en Word
Debido a que Word reconoce los datos gráficos que las personas pegan, puede copiar rápidamente objetos complejos de hojas de cálculo de Excel en un documento de Word. Para ello, haga clic en un gráfico de Excel, presione 'Ctrl-C ”y pegue el gráfico en Word usando“ Ctrl-V ”. Este método es rápido y crea un vínculo entre Excel y Word. Los enlaces son útiles porque puede actualizar los datos de un gráfico mientras trabaja en Excel y esos cambios aparecen automáticamente en su documento de Word.
Opciones de pegado
Después de pegar un gráfico de Excel en Word, puede cambiar su apariencia sin dejar Word. Haga clic en el gráfico y cuatro botones aparecerán junto a él. Haga clic en un botón como "Estilos de gráfico" y podrá modificar la combinación de colores y el estilo del gráfico. Si hace clic en "Inicio" en la palabra y selecciona "Pegar" en lugar de pegar usando "Ctrl-V", verá cinco opciones de pegado únicas que alteran la forma en que Word incrusta su gráfico. Por ejemplo, puede hacer clic en la opción "Imagen" si simplemente desea pegar una imagen del gráfico de Excel en su documento de Word.
Agregar contenido de Word a Excel
Cuando los datos que necesita en una hoja de cálculo de Excel existen en otro documento, puede usar la función de importación del programa para obtenerlos. Un documento de Word, por ejemplo, puede contener texto que podría ser útil en una hoja de cálculo. Si guarda un documento de Word como un archivo de texto sin formato, puede usar la función Obtener datos externos de Excel para importar los datos de ese archivo desde la celda donde coloca el cursor. Después de hacer clic en "Guardar" en Word, marque la casilla de verificación "Insertar saltos de línea" que aparece. Al hacer esto, se asegura que Excel coloca cada línea en una fila separada de la hoja de trabajo.
Trabajando con fotos
Las imágenes que van desde logotipos hasta capturas de pantalla a menudo aparecen en documentos de Office. Si un documento de Word contiene una imagen que podría ser útil en una hoja de trabajo, haga clic en la imagen para seleccionarla, presione "Ctrl-C" y haga clic en una celda en una hoja de cálculo de Excel. Luego puede presionar "Ctrl-V" para pegar la imagen allí. Si necesita cambiar el tamaño de la imagen, haga clic en uno de los controladores a lo largo de sus bordes y arrastre el mouse para hacer que la imagen sea más grande o más pequeña. Haga clic con el botón derecho en la imagen y seleccione "Formato de imagen" si desea cambiar su brillo, color u otras propiedades. También puede usar estos pasos para copiar una imagen de Excel a Word.