Cómo ocultar texto en PowerPoint
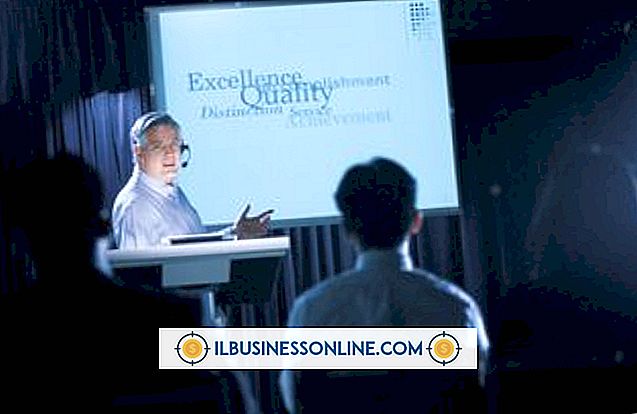
El texto oculto en PowerPoint puede ser útil en presentaciones de negocios. Puede ocultar viñetas para obtener respuestas o mantener a su audiencia enfocada. Esconda diapositivas completas si anticipa preguntas particulares; más tarde puede revelar una diapositiva pertinente para ayudar a abordar preguntas específicas. Es posible que desee crear una presentación de diapositivas genérica con varios elementos que se pueden ocultar o mostrar, dependiendo de la audiencia. Hay varias formas de ocultar el texto. Elija el mejor método para su presentación particular.
Animación de entrada
1.
Haga clic en la diapositiva en la que desea ocultar el texto; Lo puede encontrar en la pestaña "Diapositivas" ubicada en el panel izquierdo de su presentación de PowerPoint 2010. Haga clic en "Clasificador de diapositivas" en el grupo Vistas de presentación en la pestaña Ver para ver el texto en todas sus diapositivas.
2.
Haga clic en la pestaña "Animaciones" ubicada en la cinta en la parte superior de PowerPoint 2010. Resalte el texto que desea ocultar y seleccione cualquiera de las opciones de las opciones de "Entrada" en el grupo "Agregar animación" en la sección Animaciones avanzadas de el lazo.
3.
Elija "Al hacer clic" en el cuadro de diálogo Inicio ubicado en la sección Sincronización de la cinta. El texto no será visible hasta que haga clic en la diapositiva.
Color de fuente
1.
Haga clic en la diapositiva en la que desea ocultar el texto; Lo puede encontrar en la pestaña "Diapositivas" ubicada en el panel izquierdo de su presentación de PowerPoint. Haga clic en "Clasificador de diapositivas" en el grupo Vistas de presentación en la pestaña Ver para ver el texto en todas sus diapositivas.
2.
Haga clic en la pestaña "Inicio" ubicada en la cinta en la parte superior de PowerPoint 2010. Resalte el texto que desea ocultar y seleccione el icono "Color de fuente" en la sección Fuente de la cinta. Cambie el color al mismo color que el fondo de su diapositiva. Tu texto ahora estará oculto.
3.
Vaya a la sección "Animaciones" de la cinta. Desde el grupo "Agregar animación", elija la sección de énfasis y haga clic en "Color de fuente" para cambiar a cualquier color que no sea el color de fondo.
4.
Elija "Al hacer clic" en el icono de Inicio ubicado en la sección de Tiempo. El texto se ocultará hasta que haga clic en la diapositiva.
Ocultar toda la diapositiva
1.
Haga clic en "Diapositiva" en el panel ubicado a la izquierda de la diapositiva.
2.
Abra "Clasificador de diapositivas" en la pestaña Ver. Haga clic derecho en la diapositiva que desea ocultar. Desplácese hasta la parte inferior de la barra de menú y haga clic en "Ocultar diapositiva".
3.
Haga clic en "Ocultar diapositiva" de nuevo cuando desee ver la diapositiva.
Selección y visibilidad
1.
Abra la pestaña "Insertar" y cree varios cuadros de texto en una diapositiva. Haga clic para resaltar el cuadro de texto o los cuadros que desea ocultar.
2.
Haga clic en la pestaña "Formato" y seleccione "Panel de selección". Esta pestaña no estará visible hasta que seleccione el cuadro de texto. Aparece una columna titulada Selección y visibilidad.
3.
Haga clic en el ojo al lado del cuadro de texto resaltado. El ojo desaparece y también tu texto. Si desea revelar el texto, haga clic en el cuadro vacío donde estaba el ojo anteriormente.
Consejos
- Cree todas sus diapositivas antes de ocultar texto.
- También puede abrir la pestaña Presentación de diapositivas para ocultar las diapositivas.
Advertencias
- Use el botón "Al hacer clic" cuando use la animación para asegurarse de que el texto permanezca oculto. Si selecciona "Comenzar con anterior", el texto oculto aparece inmediatamente.
- Mantenga el texto resaltado cuando utilice el método de Color de fuente o no podrá verlo para editar.
- No podrá mostrar texto durante su presentación si utiliza el método de Selección y Visibilidad.















