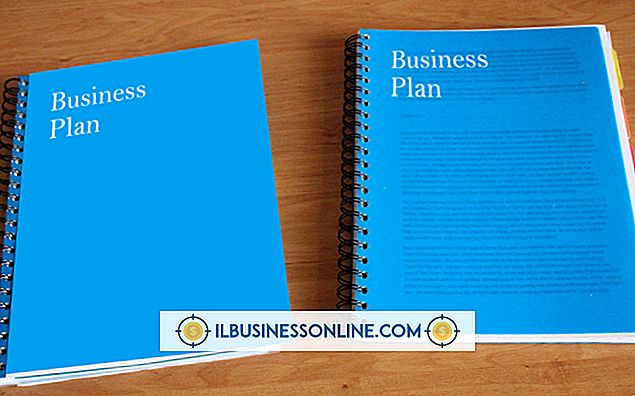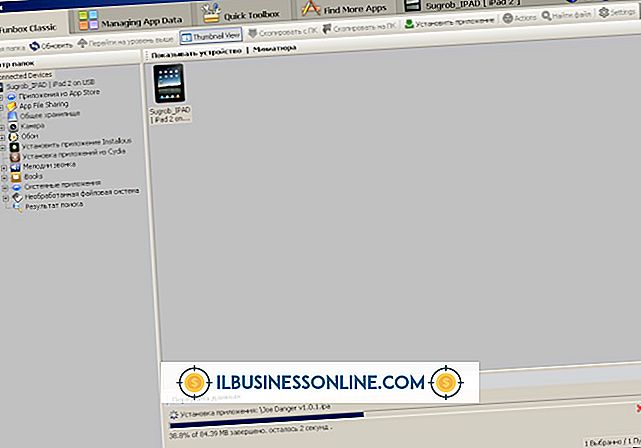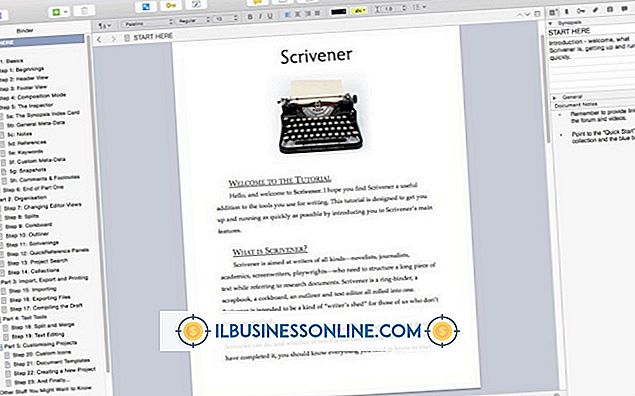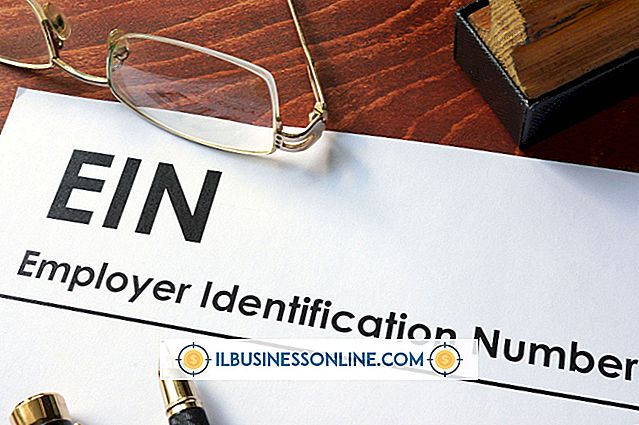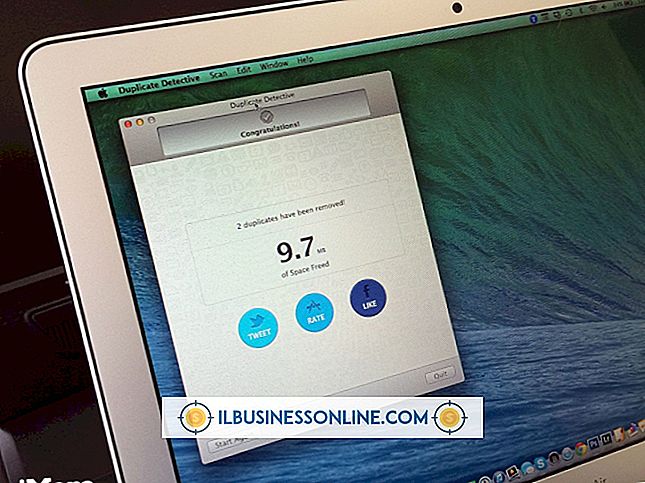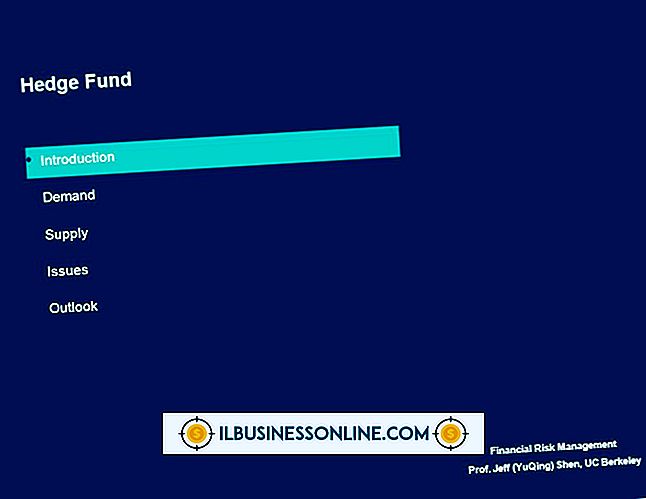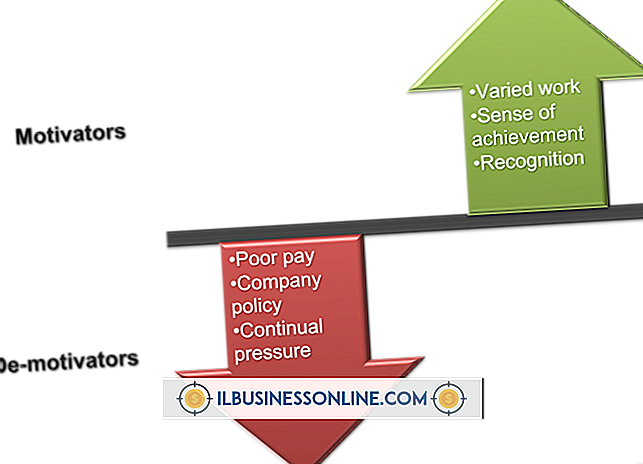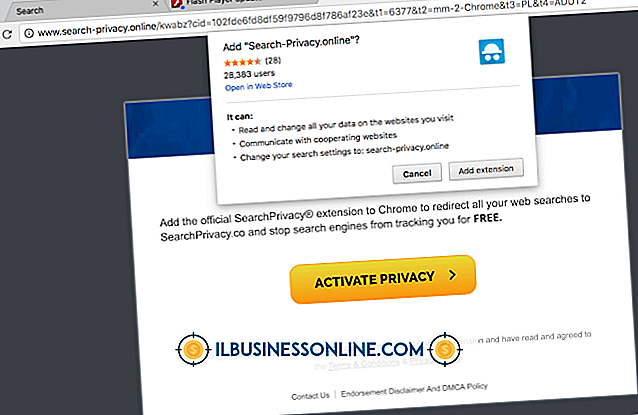Manera de transmitir múltiples blogs en un blog en WordPress

WordPress crea automáticamente un feed para cada blog que potencia. Los visitantes se suscriben a estas fuentes en un lector para mantenerse actualizado con su contenido. Sin embargo, puede utilizar estas fuentes para agregar contenido de otros blogs en un solo blog. Esto es útil si posee varios sitios web o también administra un foro y desea mostrar esas publicaciones sin problemas en su blog. Los complementos de terceros ofrecen la forma más eficiente de mostrar varias fuentes externas dentro de tu blog, y algunas de ellas incluso importan el contenido de la fuente como publicaciones.
FeedWordPress
1.
Inicie sesión en su panel de WordPress. Haga clic para expandir "Complementos". Seleccione "Agregar nuevo". Escribe "FeedWordPress" y haz clic en "Buscar complementos" para buscar.
2.
Haga clic en "Instalar" junto a FeedWordPress en los resultados de búsqueda. Si se le solicita, haga clic para activar el complemento.
3.
Seleccione el nuevo elemento "Sindicación" de la navegación.
4.
Haga clic en "Agregar múltiples" para configurar más de una fuente de alimentación. Escriba el sitio web o la URL del feed del blog contribuyente en el cuadro de texto que aparece y haga clic en "Agregar".
5.
Seleccione la fuente específica que desea utilizar si la página publica más de una. De lo contrario, haga clic en "Suscribirse para seleccionar fuentes". Puede dejar la configuración como está o hacer clic en "Feeds & Updates" para cambiar la configuración feed-by-feed.
WP-o-Matic
1.
Inicie sesión en su panel de control de WP, navegue a la sección de complementos y haga clic en "Agregar nuevo". Escribe "WP-o-Matic" en el campo de búsqueda. Haga clic en "Instalar ahora" junto a la opción WP-o-Matic. Activar el complemento cuando se le solicite.
2.
Presione "Haga clic aquí", que aparece una vez que active el complemento, para ir al panel de control de WP-o-Matic. Haga clic en "Siguiente" para continuar con la instalación de cuatro partes, siguiendo las indicaciones para configurar el complemento.
3.
Desmarque "Usaré un cronjob" en el paso 3 para permitir que el complemento maneje el proceso con las solicitudes del navegador. Haga clic en Siguiente." En la página final, haga clic en "Enviar" para finalizar la configuración.
4.
Haga clic en "Agregar nueva campaña" en la parte superior del panel de control. Agregue un título para su campaña, que aparecerá en todas las URL de las fuentes que importa en esta campaña. Por ejemplo, si importa varias fuentes de blog de tecnología, es adecuado usar la babosa "Tecnología". Haga clic en "Activo" para usar el feed en su blog.
5.
Haga clic en la pestaña "Feeds". Escriba todas las URL que desea utilizar en esta campaña. Haga clic en "Agregar más" si necesita más de cuatro fuentes. Haga clic en "Categorías" para elegir una categoría en la que mostrar sus feeds.
6.
Haga clic en "Enviar" después de agregar el nombre de la campaña, las URL de las fuentes y la categoría. El complemento guarda su información a medida que se mueve entre las pestañas, y no le permitirá hacer clic en este botón hasta que agregue la información en las pestañas requeridas.
RSSImport
1.
Agregue el complemento RSSImport a su blog haciendo clic en "Agregar nuevo" debajo de la navegación de Complementos. Escriba "RSSImport" en el cuadro de búsqueda y haga clic en el botón.
2.
Haga clic en "Instalar ahora" al lado de RSSImport. Haga clic en el enlace para activar el complemento.
3.
Haga clic en "Apariencia" y elija "Editor". Haga clic en el archivo que corresponde a donde desea mostrar sus feeds. Por ejemplo, "index.php" o "sidebar.php".
4.
Copie el siguiente código en la ubicación donde desea mostrar las fuentes importadas:
Cambie "Website.com/feed/" a la URL del feed real. También puede cambiar "10" a un número más bajo o más alto para mostrar un número diferente de elementos de alimentación.
5.
Copie y pegue el código, cambiando la URL de la fuente, para mostrar el contenido de varias configuraciones. Haga clic en "Actualizar archivo" para guardar los cambios en su tema. Ahora verá los elementos de alimentación en su blog cuando lo vea en su navegador.
Advertencia
- WP-o-Matic agregará automáticamente las fuentes una vez que configure la campaña, así que asegúrese de editar todas las configuraciones antes de hacer clic en "Enviar".