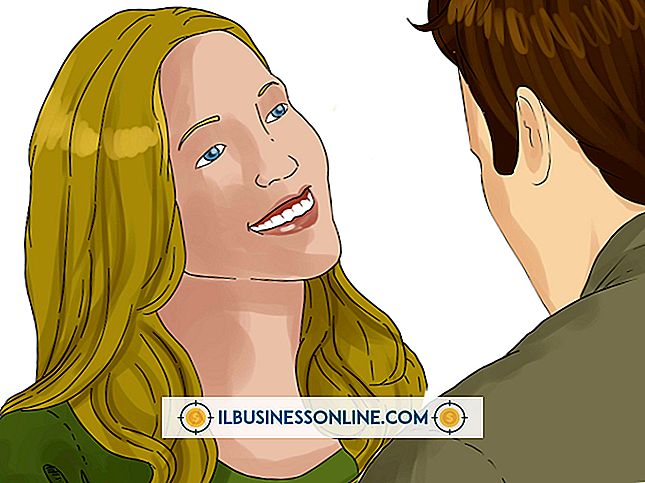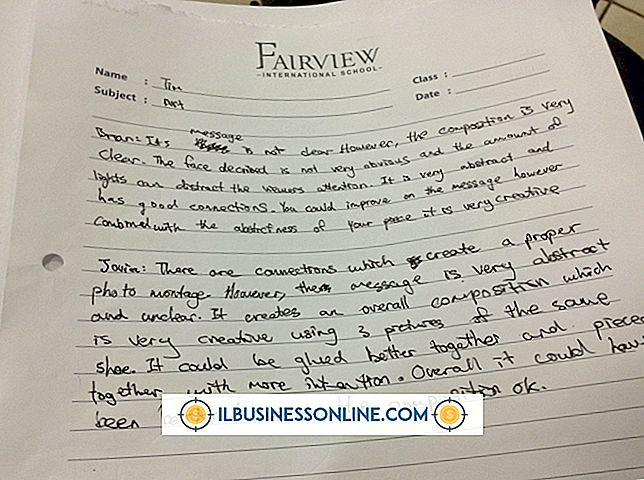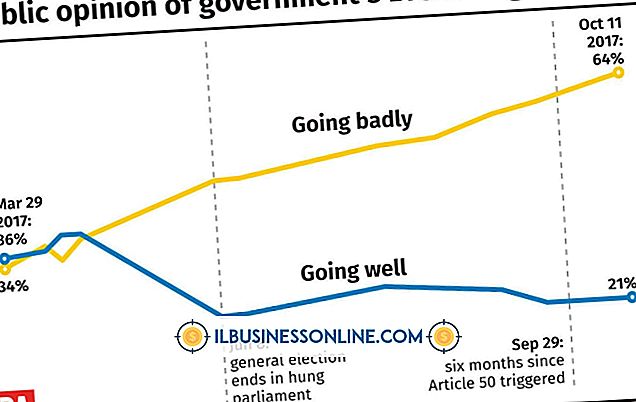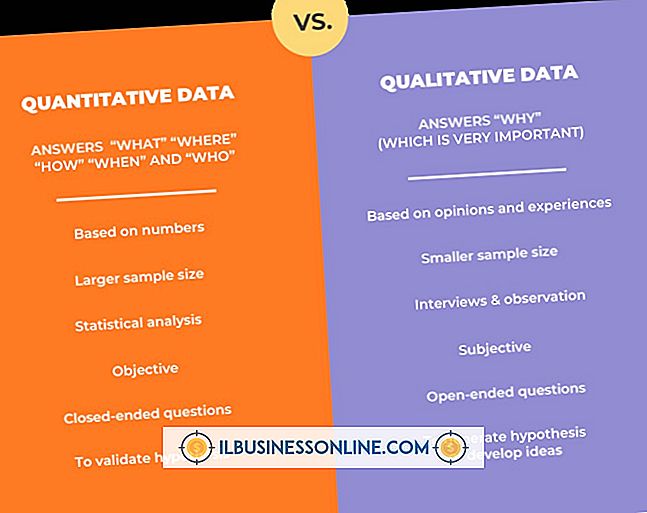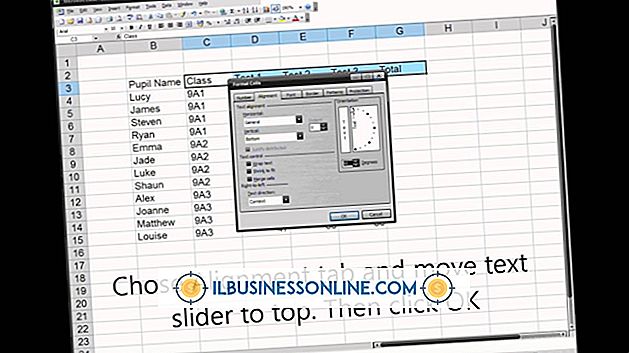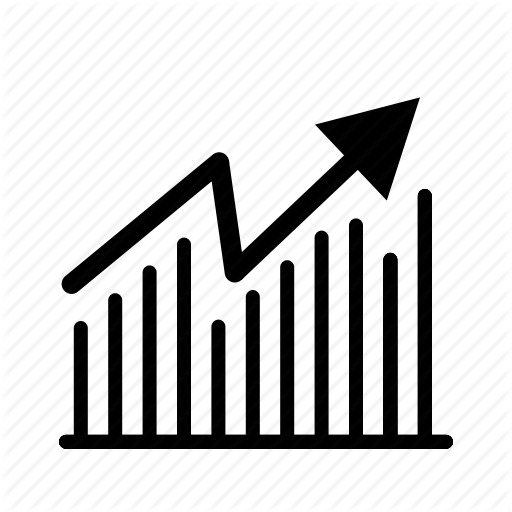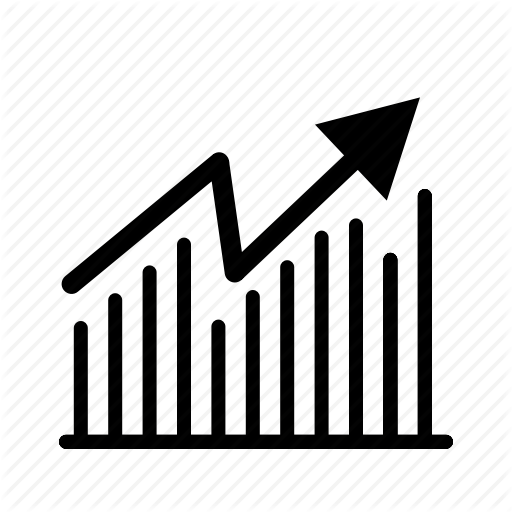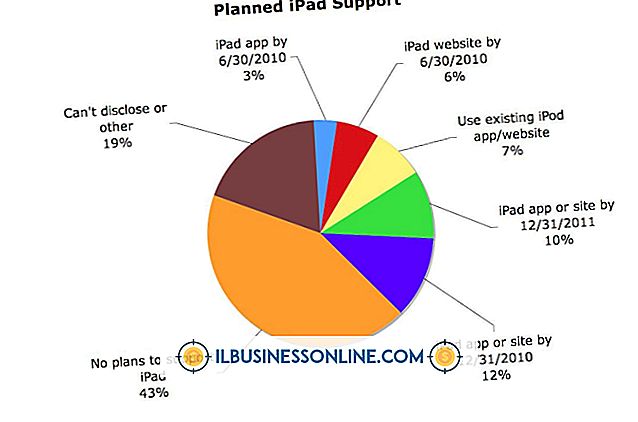Dos formas de cambiar la fecha y la hora en su computadora

Tener la configuración adecuada de la fecha y la hora en su computadora es importante, especialmente en las redes empresariales. Las computadoras en red con diferentes configuraciones de fecha y hora a menudo experimentan problemas cuando intentan comunicarse. Para eliminar estos problemas, cambie la configuración de fecha y hora de su computadora. Hay dos formas de cambiar la fecha y la hora en su computadora. El sistema operativo Windows tiene una utilidad nativa para cambiarlo, y también se puede hacer en el símbolo del sistema utilizando los comandos de DOS.
Cambiar con Windows
1.
Haga clic con el botón derecho en la pantalla de fecha / hora en el extremo derecho de la barra de tareas de Windows y seleccione "Ajustar fecha / hora" en el menú contextual.
2.
Haga clic en el botón "Cambiar fecha y hora" en el cuadro de diálogo que se abre. Confirme la operación o escriba su contraseña administrativa, si se le solicita.
3.
Haga clic para seleccionar la fecha apropiada del calendario en "Fecha" en el cuadro de diálogo que se abre. Haga clic en los botones de flecha arriba / abajo debajo de "Hora" para seleccionar la hora adecuada o escriba la hora adecuada en el cuadro.
4.
Haga clic en "Aceptar" y luego haga clic en "Aplicar" y "Aceptar" para guardar los cambios de fecha y hora.
Cambiar con el símbolo del sistema
1.
Presione "Windows-R" para abrir el cuadro de diálogo "Ejecutar" y escriba "cmd" en el cuadro. Haga clic en "Aceptar" para abrir una ventana del símbolo del sistema.
2.
Escribe "fecha" en la ventana del símbolo del sistema y presiona "Enter". Ahora se mostrará el ajuste de fecha actual. Para cambiarlo, escriba la fecha adecuada en la ventana en el formato "mm-dd-yy", por ejemplo, "30/05/13" para el 30 de mayo de 2013, y presione "Intro". Ahora se guardará la nueva configuración de fecha.
3.
Escriba "tiempo" en la ventana del símbolo del sistema y presione "Enter". Ahora se mostrará el ajuste de la hora actual. Para cambiarlo, escriba la hora adecuada en la ventana en el formato de 24 horas "00:00:00" (por ejemplo, "13:30:00" para 1:30 pm) y presione "Intro". El nuevo tiempo ahora se guardará.
4.
Cierre la ventana del símbolo del sistema; Sus nuevos ajustes de fecha y hora ya están en vigor.
Advertencia
- La información en este artículo se aplica a Windows 8 y 7. Puede variar levemente o significativamente en otras versiones de Windows.