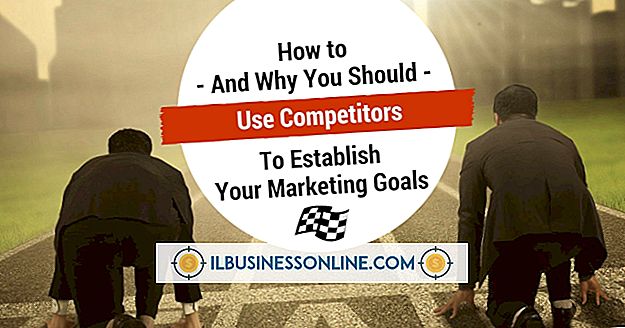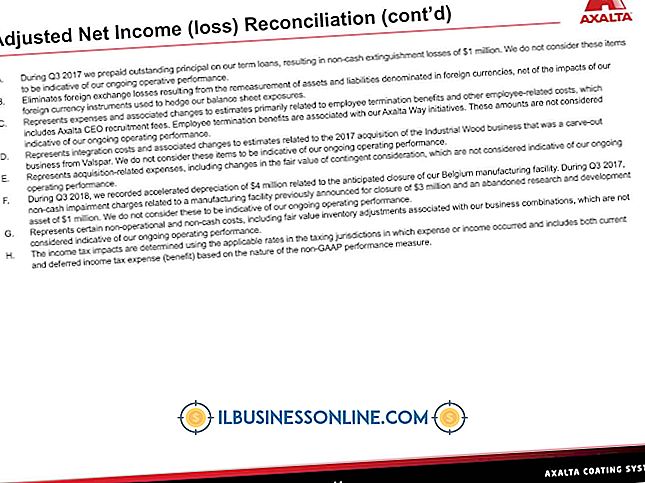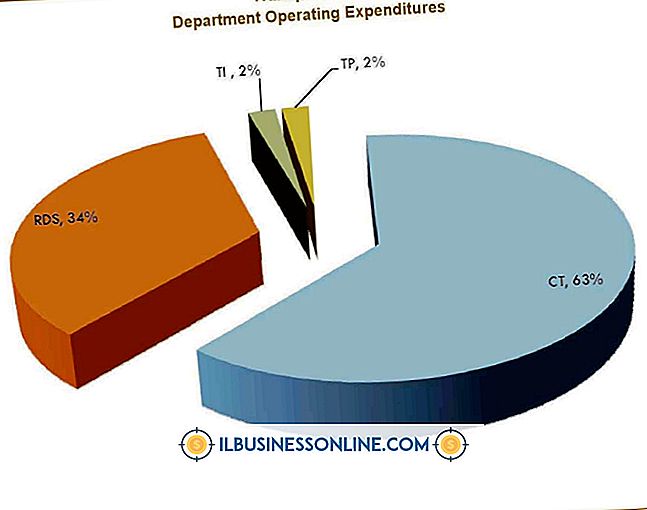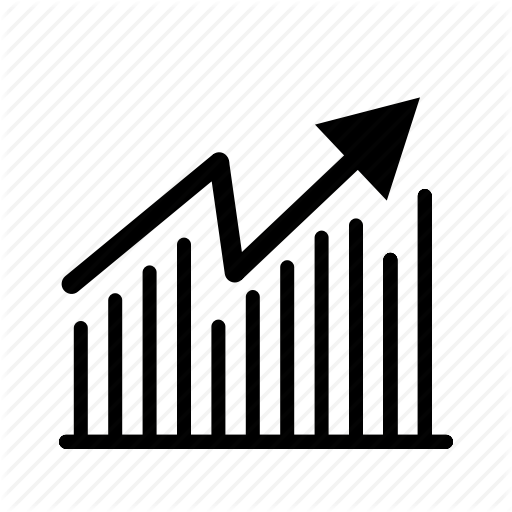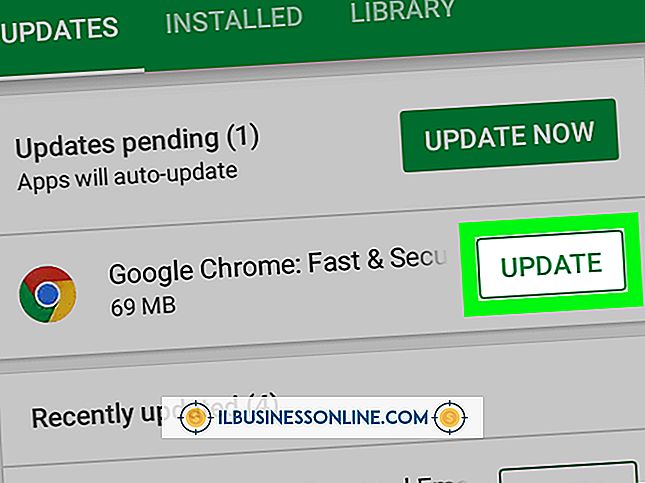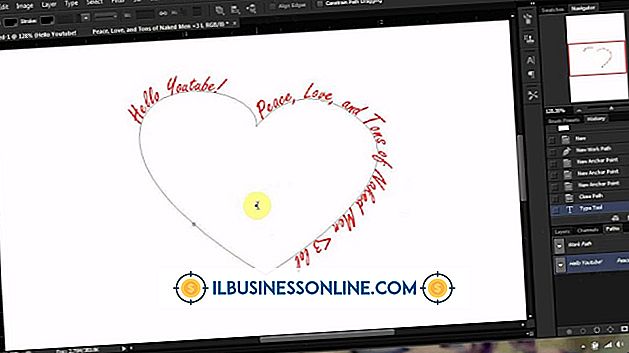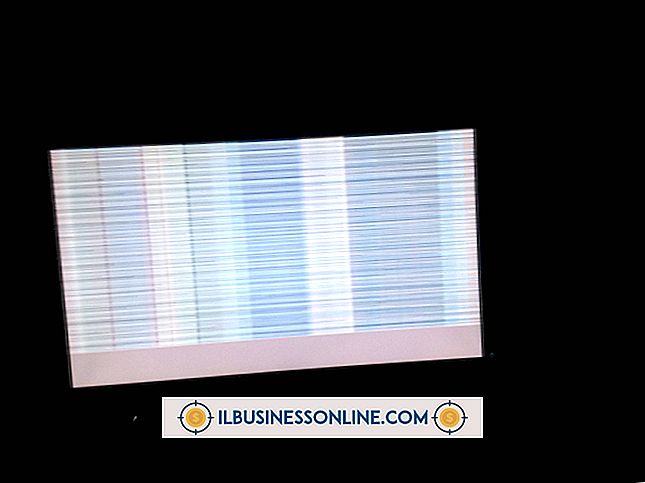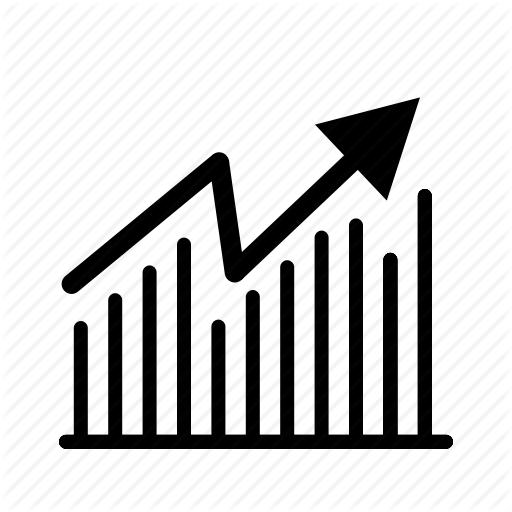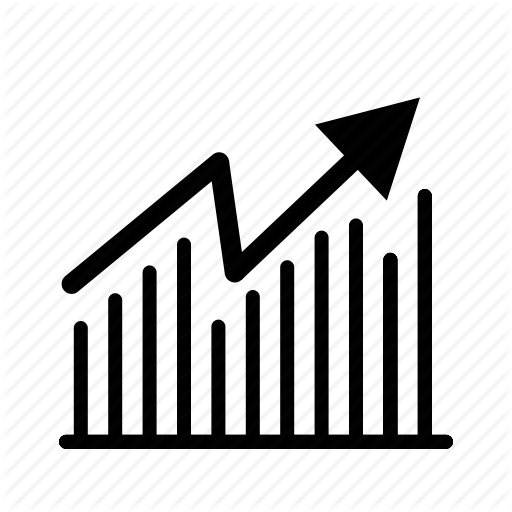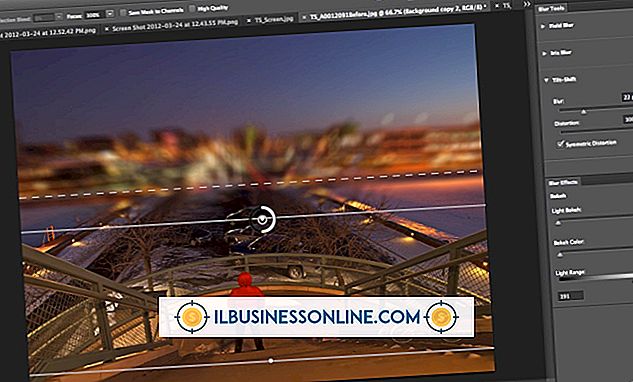Cómo envolver una imagen alrededor de un objeto en Photoshop
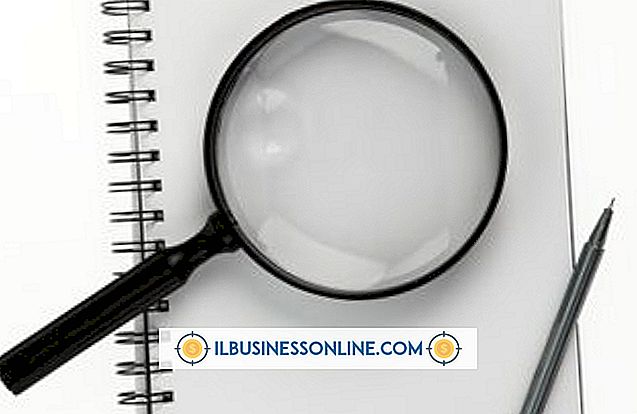
Envolver una imagen alrededor de un objeto en Photoshop enfatiza la tridimensionalidad aparente del objeto envuelto, lo que puede hacer que sus composiciones sean más atractivas. Por ejemplo, si ajusta el texto alrededor de un círculo creado con la herramienta Forma y sombreado para que parezca esférico, el círculo se verá aún más esférico. Una forma sencilla de ajustar imágenes en Photoshop es personalizar los ajustes preestablecidos de la opción Warp de la herramienta Transformación libre.
1.
Inicie Photoshop y cargue el archivo que contiene el objeto sobre el que desea envolver una imagen. Por ejemplo, cargar un archivo PSD de una esfera. Elija objetos simples para sus primeros intentos de envoltura, ya que es más fácil trabajar con ellos. Puede encontrar imágenes de objetos libres de derechos de autor en sitios web como Morgue File, Wikimedia Commons y Stockvault (enlaces en Recursos).
2.
Arrastre la imagen que desea envolver alrededor del objeto desde el Explorador de Windows. Photoshop coloca la imagen en su propia capa, que aparece en el panel Capas. Haga clic en "Editar | Transformar | Warp" para ejecutar la opción Free Transform Warp.
3.
Haga clic en el control "Warp" en la barra de herramientas de Opciones sobre el lienzo para mostrar una lista de ajustes preestablecidos de Warp para dar forma a la imagen envuelta. Haga clic en el ajuste preestablecido que mejor coincida con el objeto que desea envolver. Para envolver alrededor de una esfera, las opciones "Bombeo" e "Inflar" son opciones apropiadas.
4.
Haga clic en la opción "Personalizado" en el control de deformación. Esto le permite personalizar la forma del ajuste preestablecido que eligió. Haga clic en uno de los puntos de la cuadrícula que cubre la imagen y, a continuación, arrastre para dar forma a la cuadrícula para que la imagen parezca ajustarse mejor al objeto subyacente. Por ejemplo, si está envolviendo una imagen de ladrillo en una esfera, arrastre los puntos de la cuadrícula Transformación libre para que los bordes de ladrillo en la mitad superior de la esfera se inclinen hacia arriba, y los bordes de ladrillo en la mitad inferior de arco hacia abajo. Para arrastrar toda la cuadrícula para un mejor posicionamiento sin mover los puntos individuales de la cuadrícula, mantenga presionada la tecla "Ctrl" y arrastre a cualquier lugar de la cuadrícula para moverla. Presiona "Enter" cuando la imagen se ajuste al objeto.
5.
Haga clic en la lista del modo "Fusión" en la parte superior del panel Capas para mostrar una lista de los modos de fusión. Haga clic en el elemento "Superposición" para aplicar ese modo a la imagen de envoltura. El modo "Imágenes en superposición" permite que las imágenes en las capas subyacentes pasen, coloreando efectivamente las imágenes en esas capas. Esto hace que la imagen de envoltura adquiera el sombreado del objeto sobre el que se envuelve, haciendo que la imagen parezca estar en la superficie del objeto.