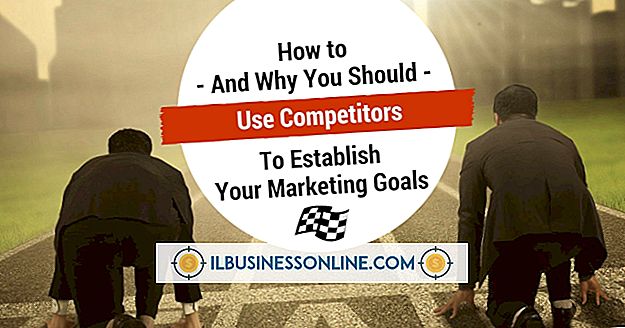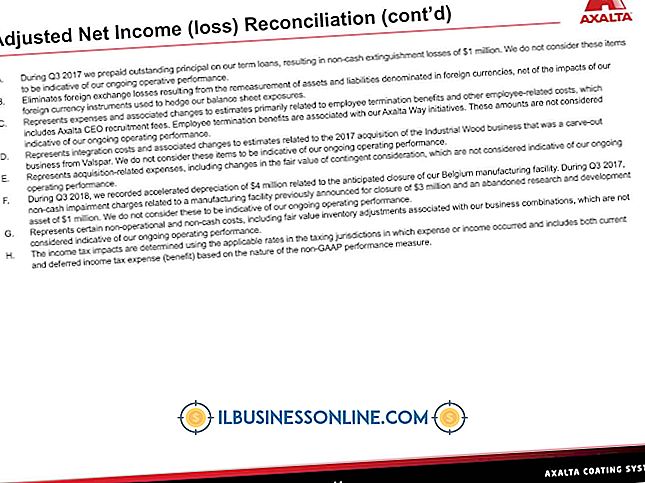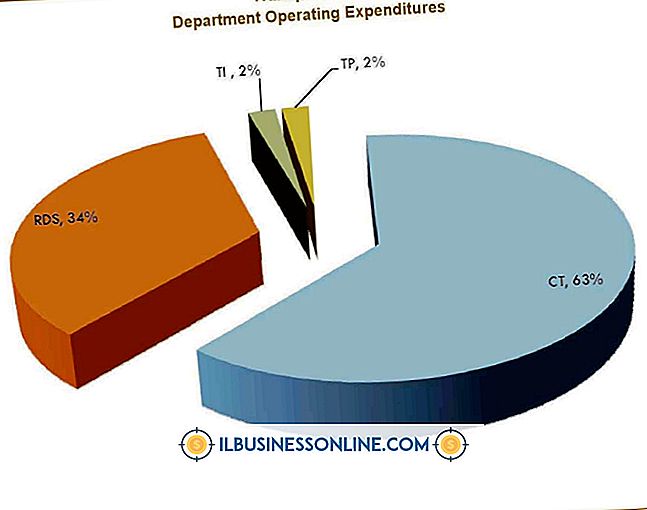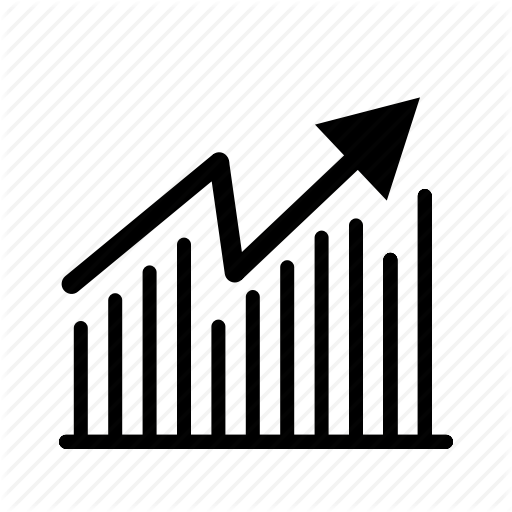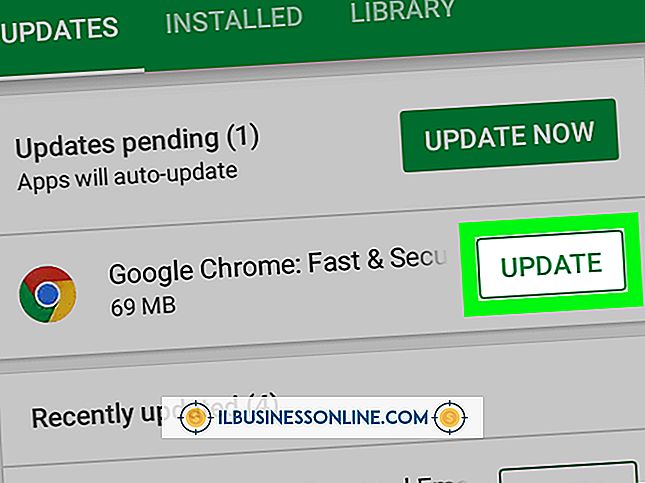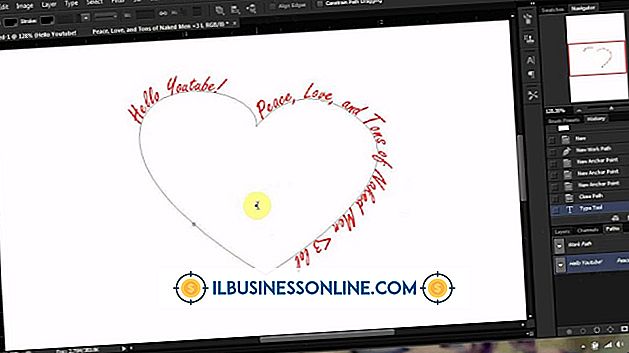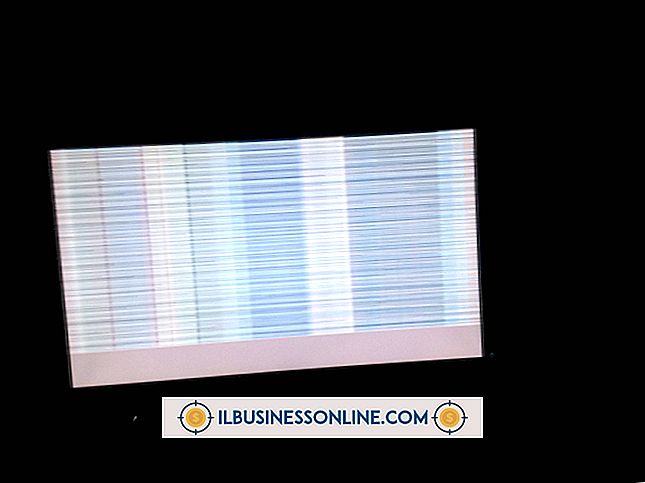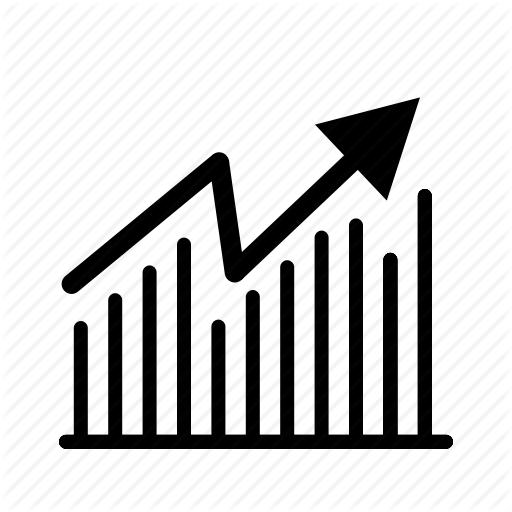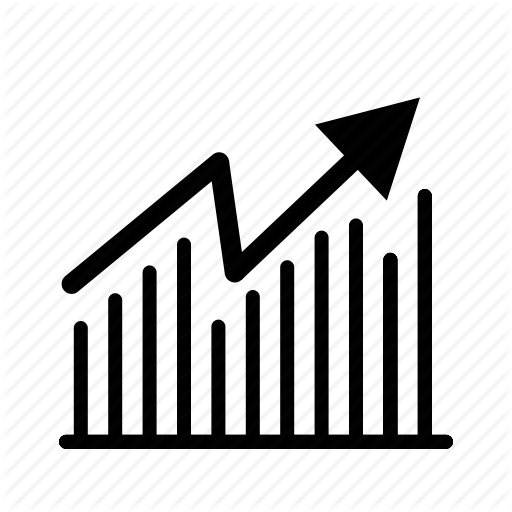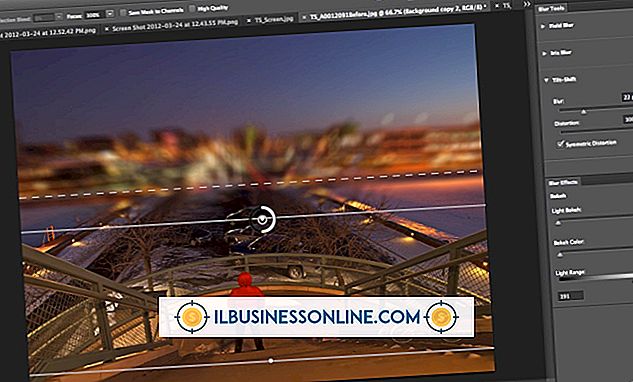Cómo incrustar YouTube en un PowerPoint sin conexión

La incorporación de videos de YouTube en sus presentaciones de PowerPoint le impide tener que alejarse de su presentación para mostrar el video, lo que puede interrumpir el flujo de su presentación. Insertar un video de YouTube directamente en PowerPoint también es ideal si va a realizar su presentación en una región donde no tendrá acceso a Internet. Puede hacerlo usando el programa YouTube Downloader para descargar el video de YouTube que desea usar directamente en su computadora, convertir el video a un formato compatible con PowerPoint y luego incrustar el video en su presentación.
1.
Abra su navegador web y navegue hasta youtubedownloadersite.com. Haga clic en el botón verde "Descarga gratuita" en el lado derecho de la página web y luego guarde el archivo de instalación del software de descarga de YouTube en su computadora.
2.
Navegue hasta donde guardó el archivo de instalación (YTDsetup.exe) y luego haga doble clic en el archivo para comenzar la instalación.
3.
Haga clic en el orbe de Windows, "Todos los programas", "YTD YouTube Downloader & Converter" y luego en "YTD YouTube Downloader & Converter" para abrir el programa.
4.
Seleccione la pestaña "Descargar".
5.
Abra su navegador web en una ventana separada. Vaya a youtube.com y luego navegue hasta el sitio web donde se encuentra el video que desea incrustar en un archivo de PowerPoint sin conexión.
6.
Copie la URL donde se encuentra ese video específico de YouTube y luego péguelo en el campo a la izquierda de Pegar URL en la parte de descarga de la ventana del programa YouTube Downloader.
7.
Haga clic en el cuadro desplegable a la derecha de Calidad de descarga y luego seleccione la calidad del video que desea descargar.
8.
Haga clic en el icono de carpeta a la derecha de Guardar en y luego seleccione dónde desea guardar el archivo que se está extrayendo de YouTube.
9.
Haga clic en el botón rojo "Descargar" en la esquina inferior izquierda de la ventana del programa para comenzar a descargar el video de YouTube a su computadora. La ventana del programa YouTube Downloader cambiará automáticamente a mostrar la pestaña Actividad, que muestra el progreso de la descarga del video. Cuando el estado de la descarga dice "Completado", el video finaliza la descarga.
10.
Seleccione la pestaña "Convertir" una vez que el video haya terminado de descargarse.
11.
Haga clic en el icono de la carpeta a la derecha de "Seleccione el archivo de video".
12.
Haga clic en la flecha desplegable a la derecha de Convertir video a y luego seleccione WMV o AVI, ya que estos son los únicos tipos de archivo a los que el descargador de YouTube se puede integrar en una presentación de PowerPoint.
13.
Haga clic en la flecha desplegable a la derecha de Calidad de conversión y luego seleccione la calidad de salida para su archivo convertido.
14.
Haga clic en el icono de carpeta a la derecha de Guardar en y luego seleccione dónde desea guardar el archivo de video convertido. Haga clic en el botón rojo "Convertir video" para comenzar a convertir el video. Una vez que el video haya terminado de convertirse, el estado cambiará a "Completado". Cierre la ventana del programa YouTube Downloader.
15.
Abra Microsoft PowerPoint en su computadora.
dieciséis.
Navegue a la diapositiva donde desea incrustar el video convertido que guardó en su computadora desde YouTube y luego seleccione la pestaña "Insertar".
17.
Haga clic en el icono "Película" en la sección Clips de película y luego navegue hasta la ubicación de la película que desea insertar. Seleccione la película y luego haga clic en "Aceptar". Aparece un cuadro de diálogo que le pregunta si el video insertado debe reproducirse automáticamente o cuando se hace clic. Haga clic en la opción adecuada. Aparece un cuadro que contiene el video en la diapositiva que está actualmente activa.
18.
Haga clic en el video para seleccionarlo y luego arrástrelo para moverlo a la posición donde desea que aparezca el video.
19.
Haga clic en el video nuevamente para seleccionarlo, y luego haga clic en "Vista previa" en la barra de herramientas en la parte superior de la pantalla. El video comienza a reproducirse en su ubicación actual.