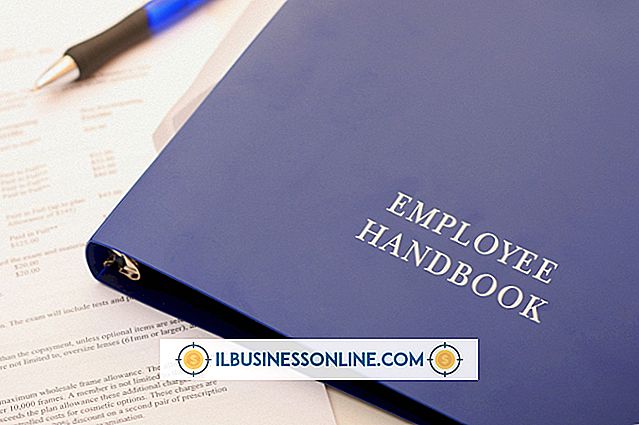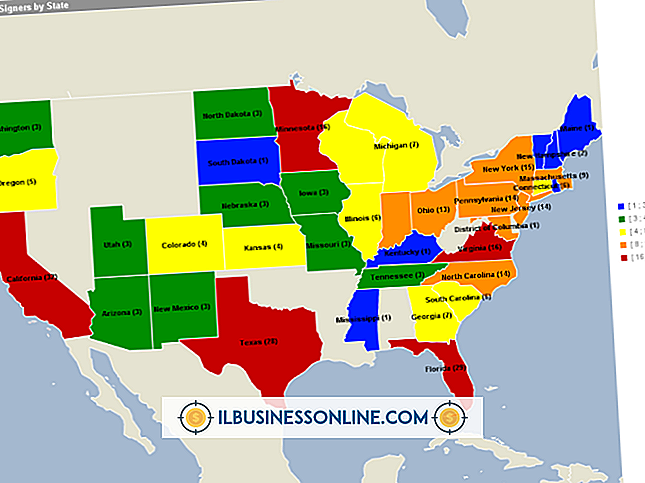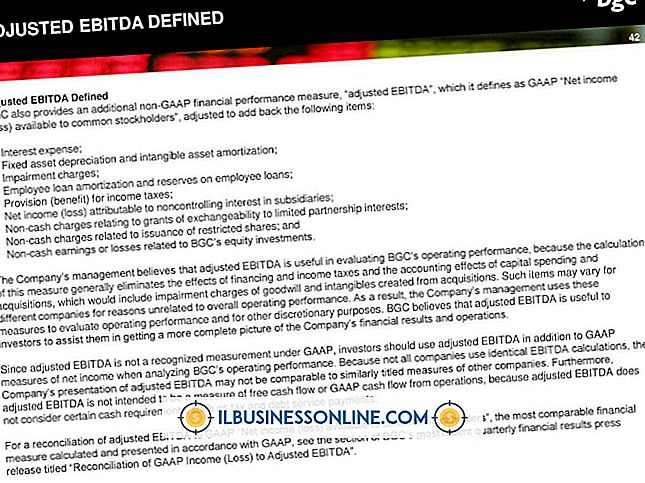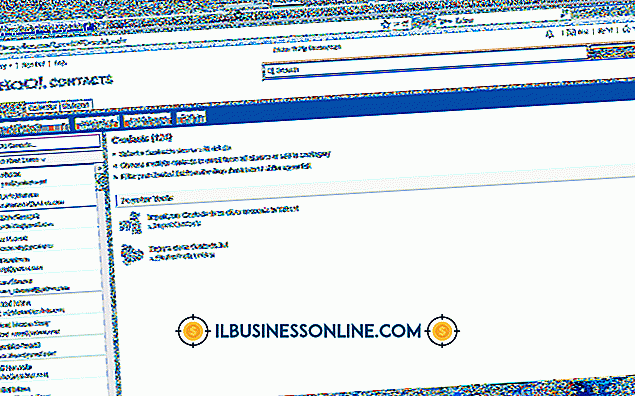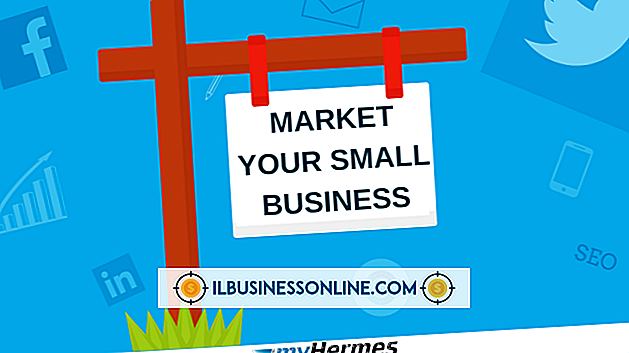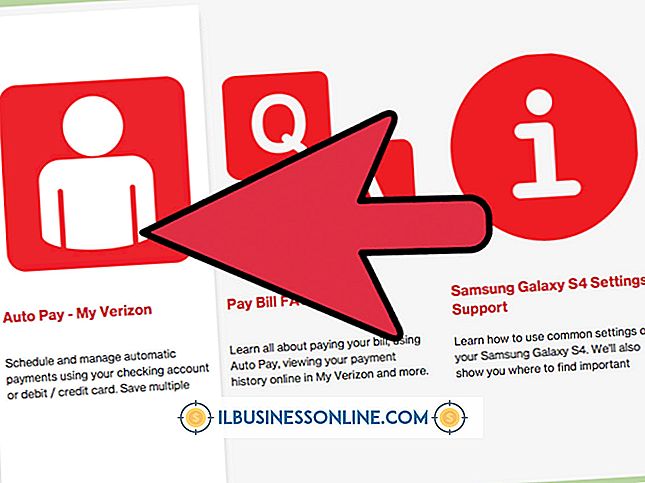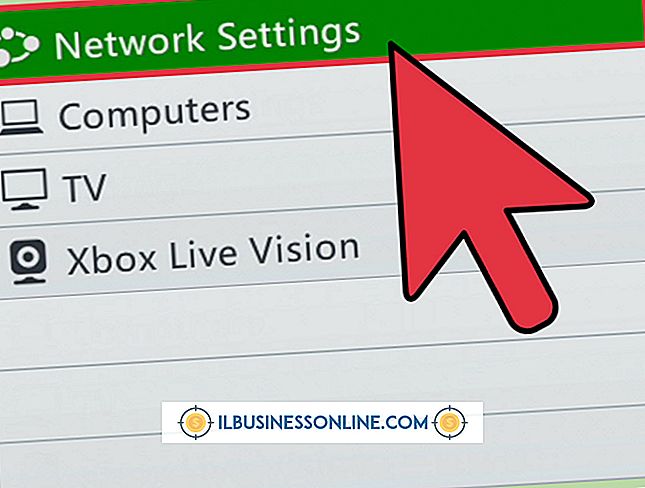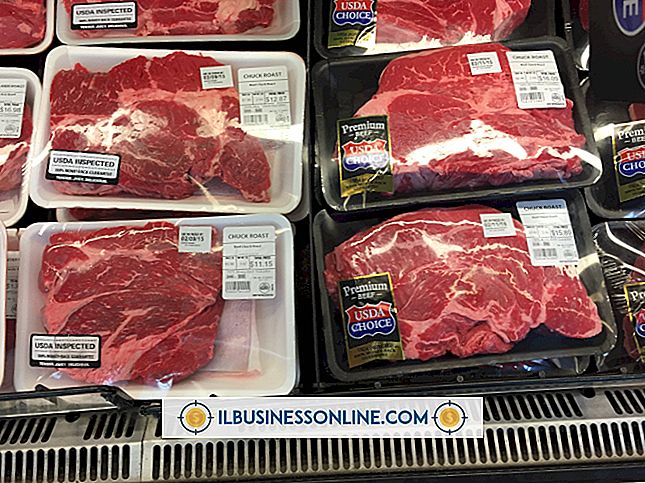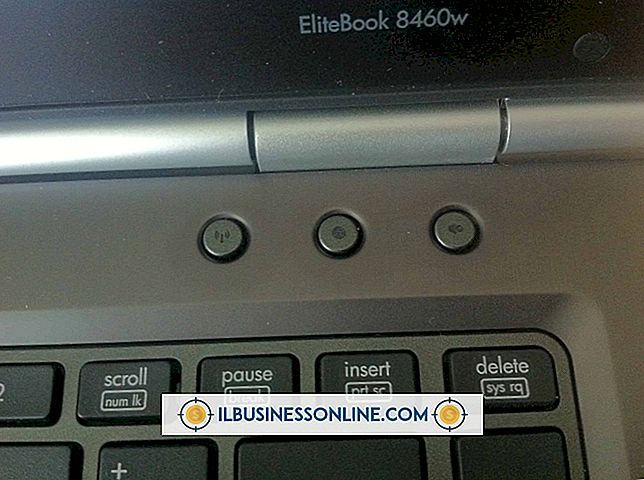Cómo usar Bonjour para una impresora

El servicio de tecnología de redes de Bonjour puede facilitar el intercambio de una impresora en la red de área local de su empresa. La tecnología fue creada por Apple y permitirá a sus empleados ubicarse y conectarse a los recursos de su red, como una impresora de red. Bonjour está integrado en el sistema operativo OS X y también es compatible con el sistema operativo Windows. Bonjour se incluye y se instala automáticamente con cierto software, como el navegador Apple Safari. La tecnología funciona como un servicio en segundo plano en Windows 7 y escanea continuamente la red en busca de dispositivos compatibles.
Mac
1.
Haga clic en el icono "Preferencias del sistema" en la base para abrir la ventana de Preferencias del sistema.
2.
Haga clic en "Imprimir y escanear" en la sección de hardware para abrir la ventana Imprimir y escanear.
3.
Haga clic en el botón "+" debajo del cuadro de lista Impresoras para abrir la ventana Agregar.
4.
Haga clic en la pestaña "Predeterminado" para mostrar la lista de impresoras disponibles. El servicio Bonjour muestra todas las impresoras que detecta en esta lista. Elija el nombre de la impresora de red de la lista de impresoras. El sistema busca automáticamente e instala el controlador apropiado para la impresora. Si el sistema no puede encontrar un controlador de impresora, haga clic en el cuadro "Usar" y selecciónelo manualmente en el menú emergente. Haga clic en "Agregar" para que la impresora esté disponible automáticamente en la cola de la impresora.
Windows
1.
Determine si Bonjour está instalado y ejecutándose en el sistema operativo. Haga clic en Inicio y luego escriba "Services.msc" (sin las comillas) en la barra de búsqueda.
2.
Haga clic en "Servicios" en la lista de resultados para abrir la ventana Servicios. Desplácese hacia abajo en la lista de servicios hasta que vea el servicio Bonjour. La palabra "Comenzado" se mostrará en la columna Estado si está instalada y funciona correctamente. Si la columna Estado está vacía, haga clic derecho en ella y seleccione "Iniciar" en el menú emergente. Si el servicio Bonjour no está en la lista de servicios, descárguelo del sitio web de Apple (enlace en Recursos). Haga doble clic en el archivo de instalación de Bonjour y siga las instrucciones para instalar el servicio.
3.
Haga clic en Inicio y luego en "Todos los programas" y elija "Servicios de impresión Bonjour". Haga clic en "Asistente de impresora Bonjour" para abrir la ventana Asistente de impresora Bonjour. La lista de impresoras compartidas disponibles aparece en el cuadro Impresoras compartidas.
4.
Haga clic en la impresora compartida que desea usar y haga clic en "Siguiente".
5.
Haga clic en "Finalizar" en la ventana Finalización del Asistente de impresión Bonjour cuando la impresora se configura e instala automáticamente. Sin embargo, si Windows no tiene el controlador para la impresora en la biblioteca de controladores, debe seleccionar manualmente su número / nombre de modelo y el fabricante.
6.
Seleccione el fabricante de la impresora en el cuadro Fabricante y su número / nombre de modelo en el cuadro Modelo. Si no conoce el fabricante y el modelo de la impresora, seleccione "Genérico / Postscript" en el cuadro Modelo y "Genérico" en el cuadro Fabricante. Si tiene el disco de instalación de la impresora, haga clic en "Utilizar disco" e inserte el disco en su computadora.
7.
Haga clic en "Siguiente" y espere a que se complete el proceso de configuración. Haga clic en "Finalizar" en la ventana Completando el Asistente de Bonjour. La impresora ya está instalada y disponible como una opción de impresión en red en la computadora.
Advertencias
- La impresora debe compartirse en la red antes de que Bonjour pueda localizarla.
- El último paquete de servicio de Windows debe estar instalado en su computadora para garantizar el funcionamiento correcto de la tecnología.
- Si utiliza un firewall de terceros en su sistema, debe abrir el puerto UDP 5353 para asegurarse de que Bonjour funcione correctamente.