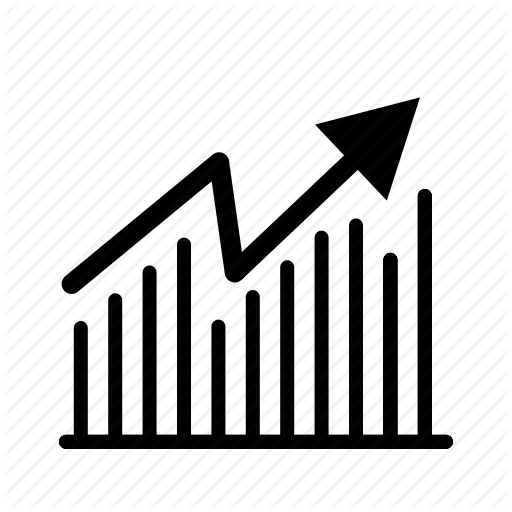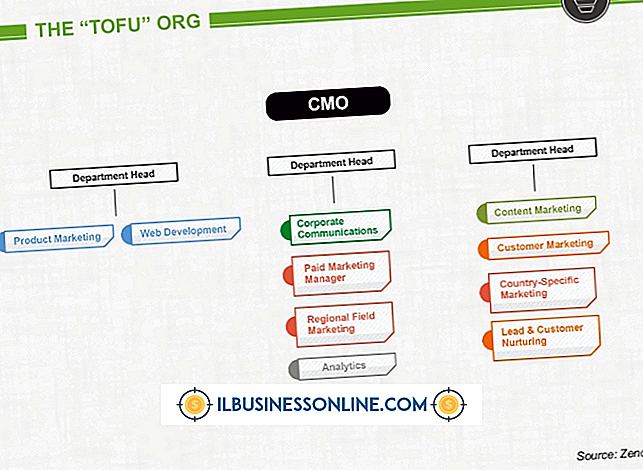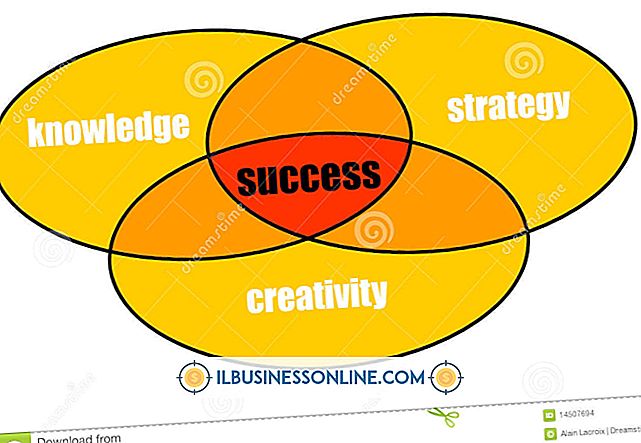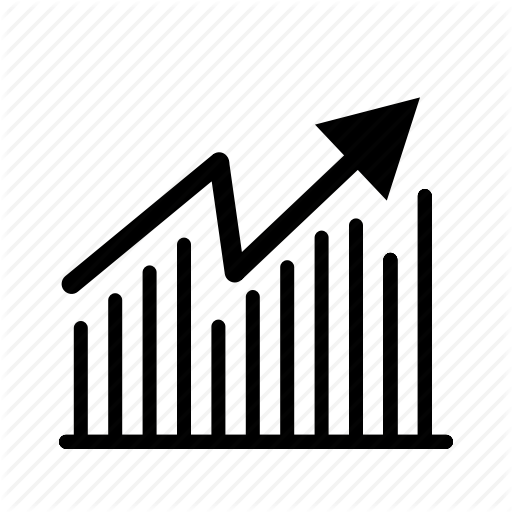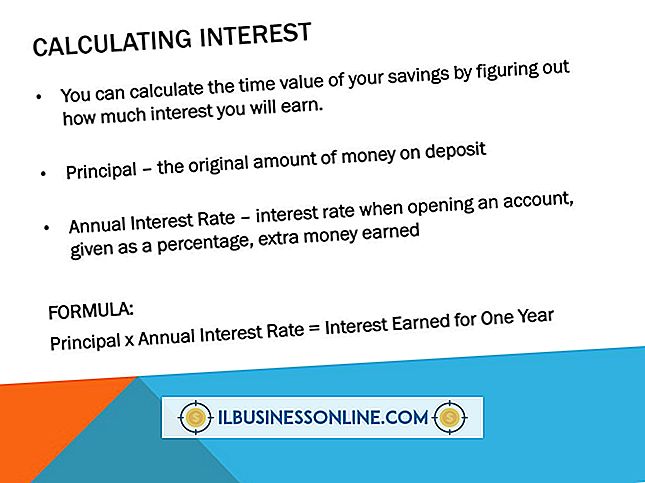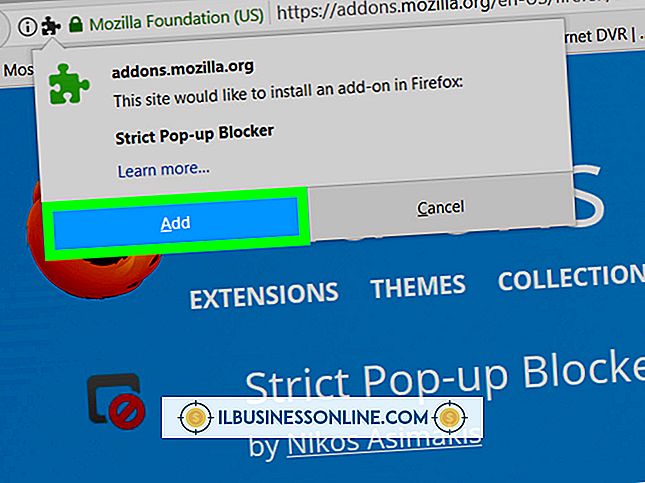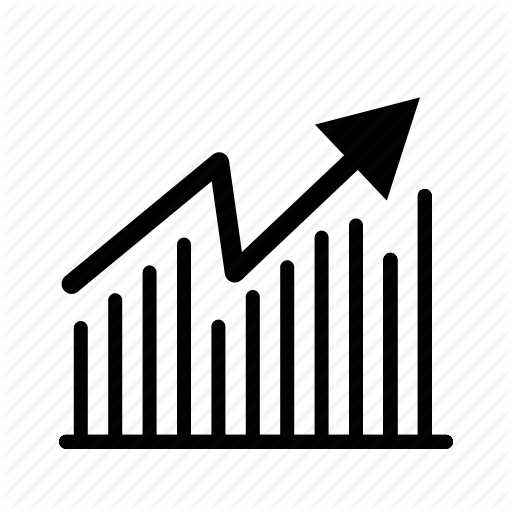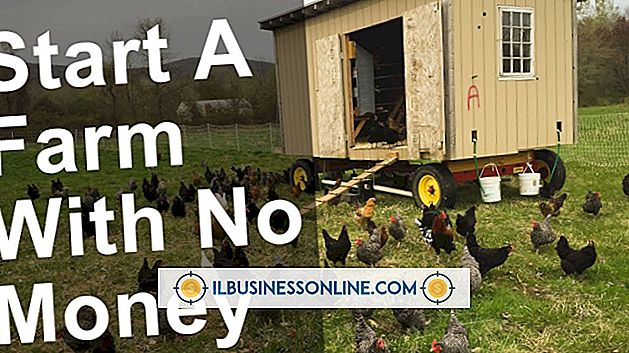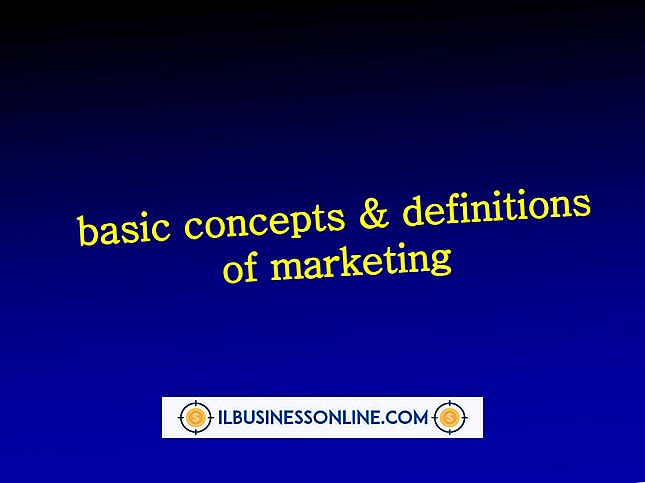Cómo usar Bluetooth para transferir contactos a Outlook

Device Stage en Microsoft Windows sincroniza contactos, notas, música, imágenes y videos entre su teléfono inteligente o tableta y su PC. Para usar Device Stage, simplemente conecte su dispositivo a su computadora directamente o por Bluetooth. Windows mostrará la página de configuración de sincronización de Device Stage, donde puede seleccionar qué elementos sincronizar con su computadora, así como la ubicación a la que desea transferir sus datos.
1.
Haga que su dispositivo sea visible y luego presione la tecla "Windows" para ir a la pantalla de Inicio.
2.
Escriba "Bluetooth" para abrir la barra de accesos y luego seleccione "Configuración de Bluetooth" en los resultados para abrir la Configuración de PC.
3.
Cambie "Bluetooth" a "ENCENDIDO" y luego seleccione su teléfono inteligente o tableta de la lista de dispositivos detectados.
4.
Haga clic en "Emparejar" y luego siga las instrucciones en pantalla en su PC y en su dispositivo para emparejar los dispositivos. Device Stage debería iniciarse automáticamente.
5.
Vuelva al escritorio y luego marque "Contactos". Elige "Contactos de Windows" en el menú desplegable correspondiente y luego haz clic en "Sincronizar ahora".
6.
Presione "Windows-E" para abrir el Explorador de archivos y luego navegue hasta "% userprofile% / Contacts" usando la barra de direcciones.
7.
Seleccione "Exportar" de la barra de herramientas y luego elija "CSV (valores separados por comas)" como el tipo de archivo.
8.
Haga clic en "Exportar" para confirmar y luego haga clic en "Examinar" en la ventana Exportar a CSV. Cree un nombre para el archivo y luego navegue a la biblioteca de Documentos.
9.
Haga clic en "Guardar" y luego haga clic en "Siguiente". Elija los campos de datos que desea exportar y luego haga clic en "Finalizar".
10.
Haga clic en "Aceptar" y luego haga clic en "Cerrar". Abra Microsoft Outlook y luego vaya a la pestaña Archivo.
11.
Seleccione "Abrir y exportar" y luego elija "Importar / Exportar" de las opciones para abrir el Asistente de importación y exportación.
12.
Haga clic en "Importar desde otro programa o archivo" y luego haga clic en "Siguiente". Seleccione "Valores separados por comas (Windows)" como formato de archivo y luego haga clic en "Siguiente".
13.
Haga clic en "Examinar" y luego navegue y seleccione el archivo CSV que acaba de crear. Haga clic en Siguiente."
14.
Seleccione la carpeta "Contactos" y luego haga clic en "Siguiente" para importar sus datos. Haga clic en "Finalizar" para cerrar el asistente.
Advertencia
- No todos los dispositivos son compatibles con Device Stage. Si Device Stage no se inicia automáticamente después de conectar su dispositivo, verifique con su operador para ver si hay una solución propietaria para sincronizar sus datos. Por ejemplo, para sincronizar un iPhone o iPad con su PC, use iTunes.