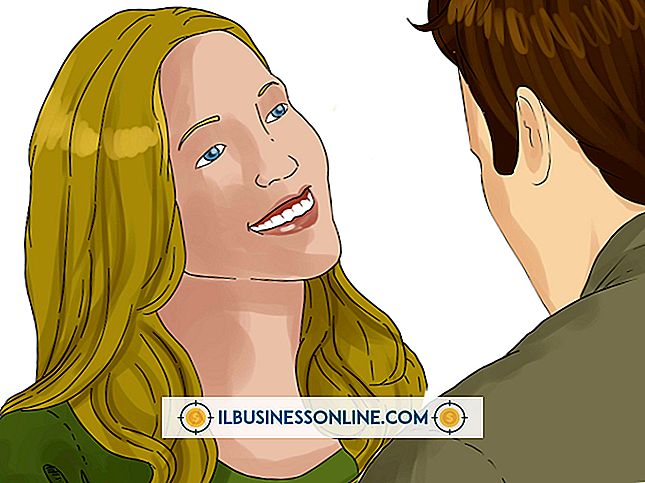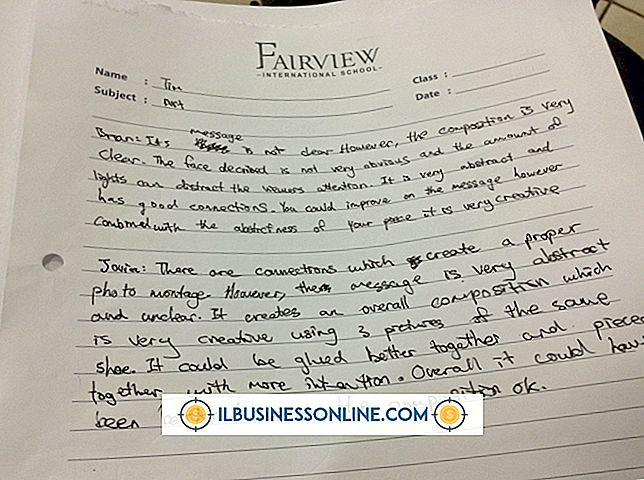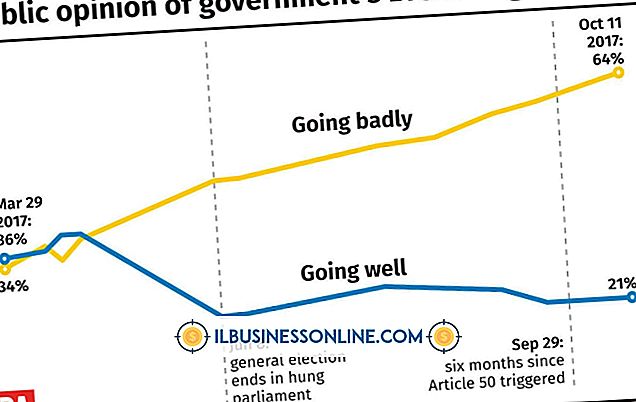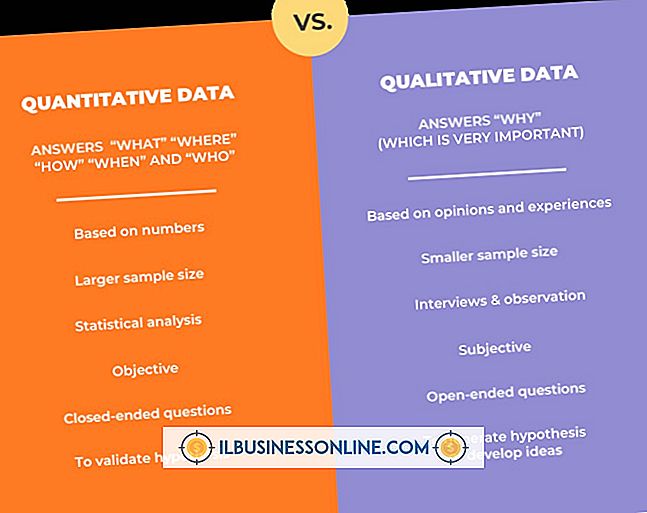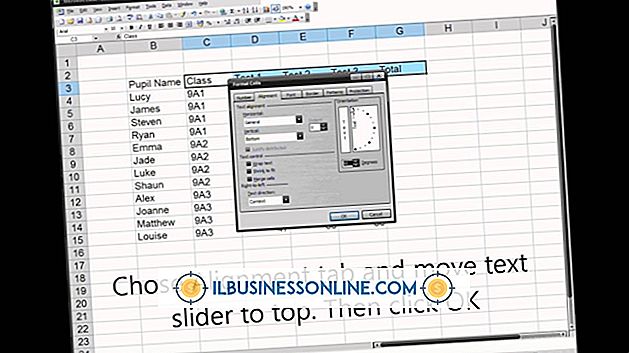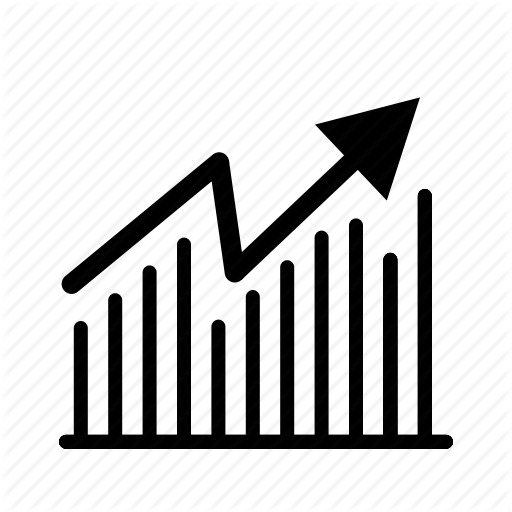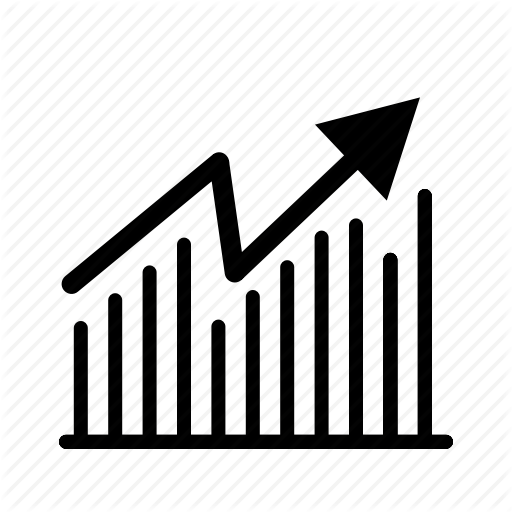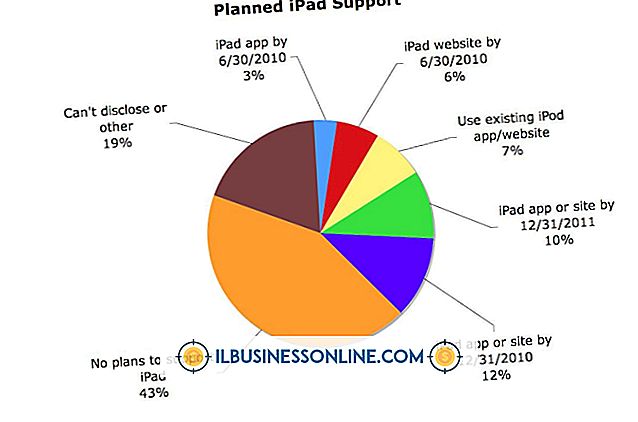Cómo escribir un círculo en un PowerPoint

Los anunciantes suelen utilizar efectos especiales para llamar la atención sobre sus productos. Puede agregar un interés similar a sus presentaciones de PowerPoint aprendiendo a usar los efectos de transformación de WordArt y PowerPoint. Si alguna vez has visto un texto con forma de círculo, es posible que hayas visto estos tipos de efectos en acción. No tiene que saber cómo escribir texto circular porque PowerPoint lo crea cuando encuentra el botón correcto para hacer clic.
1.
Abra una presentación de PowerPoint, haga clic en una de sus diapositivas y luego haga clic en "Insertar". Haga clic en "WordArt" para ver una lista de los estilos de WordArt.
2.
Haz clic en el estilo que más te guste. PowerPoint agrega un cuadro de texto a su diapositiva que contiene texto de muestra.
3.
Haga clic dentro del cuadro de texto y presione "Ctrl-A" para seleccionar todo el texto. Escriba su propio texto en el cuadro de texto y luego presione "Ctrl-A" nuevamente para seleccionar el texto que escribió. Asegúrese de que el cursor esté dentro del cuadro de texto antes de hacer clic en "Ctrl-A".
4.
Vaya a la pestaña Formato de herramientas de dibujo de la cinta y luego haga clic en el botón "Efectos de texto". Haga clic en "Transformar" seguido del efecto "Círculo". PowerPoint convierte tu texto en un círculo.
Consejos
- Es posible que vea un semicírculo incompleto la primera vez que intente esto si la cadena de texto no tiene suficientes palabras para formar un círculo completo. Para corregirlo, haga clic en el texto para que aparezca su texto y arrastre el tirador inferior derecho del cuadro de texto hacia la izquierda en diagonal. Cuando haces eso, haces el cuadro de texto más pequeño. Continúa haciéndolo más pequeño hasta que tu texto forme un círculo. También tiene la opción de hacer que el texto en sí sea más grande o más pequeño haciendo clic en el botón "Tamaño y posición" en la pestaña Formato de herramientas de dibujo. Escriba diferentes valores en los cuadros de texto "Altura" y "Ancho" para ver cómo los diferentes tamaños de texto afectan la forma del círculo.
- Verá varios estilos diferentes de WordArt en varios colores cuando haga clic en el botón WordArt. Pruebe diferentes estilos si desea experimentar; puede encontrar uno que funcione mejor con su texto circular. Por ejemplo, puede descubrir que prefiere el estilo de WordArt gris carbón sobre fondo de la diapositiva actual.
- Microsoft señala que necesitará utilizar un programa de gráficos de terceros si necesita un control preciso o si está creando una combinación compleja de texto y formas.