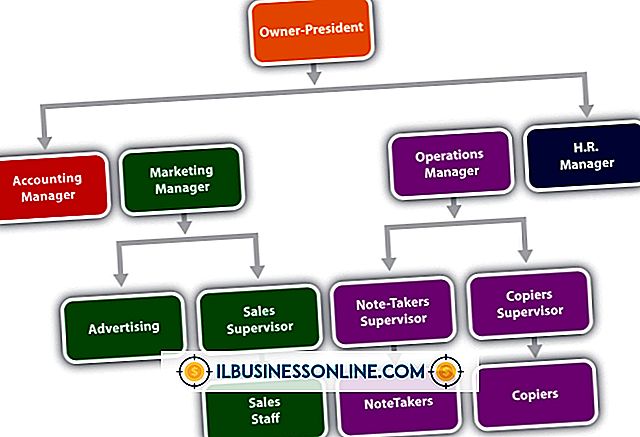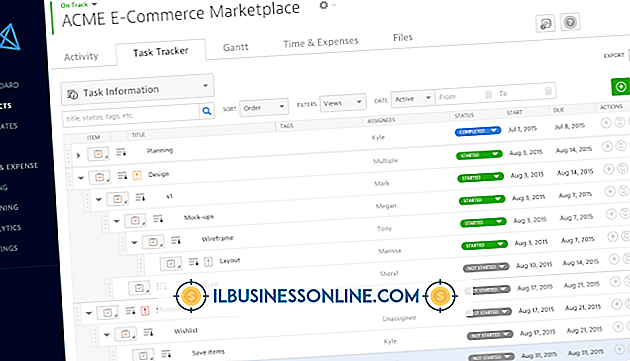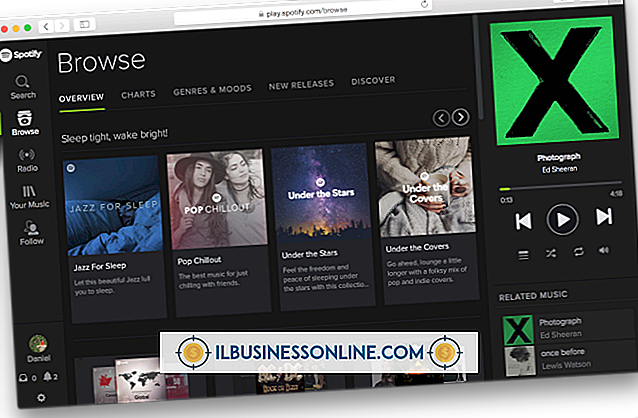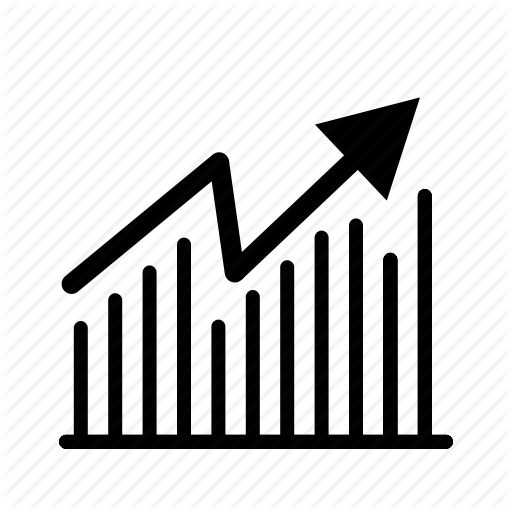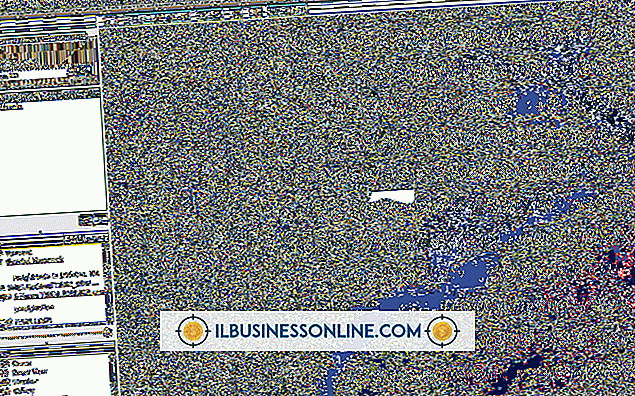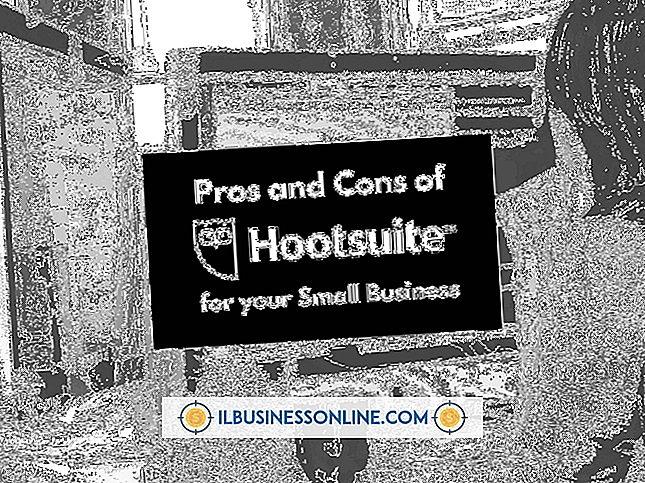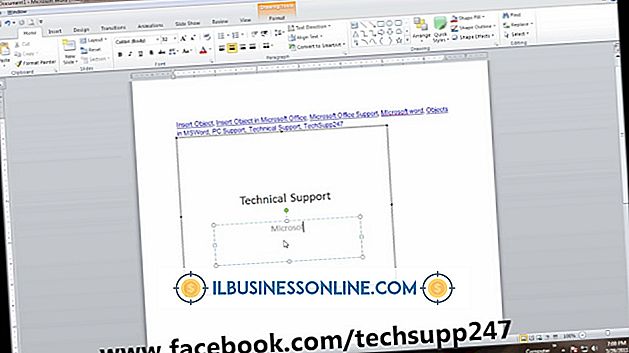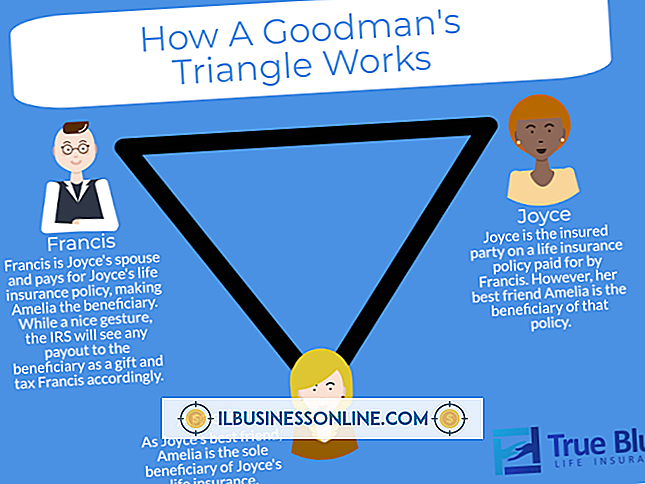Cómo agrupar capas en Photoshop
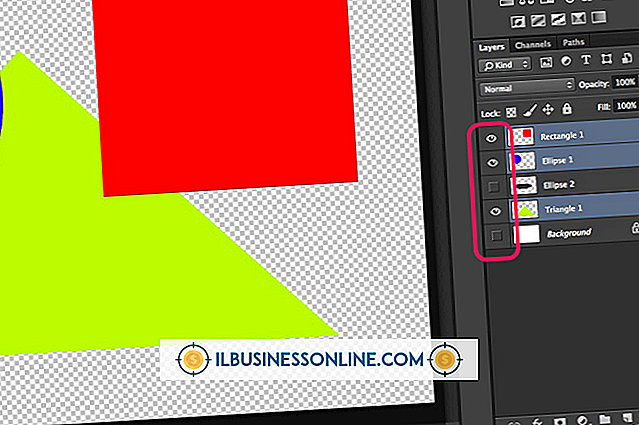
Uno de los mayores beneficios de editar sus documentos gráficos en Adobe Photoshop es la capacidad que le brinda para editar diferentes elementos en capas y luego guardar esas capas, así como el documento, en formatos TIFF y PSD. Cuando acceda a esos documentos más tarde, tendrá la versión final y la información guardada en las ediciones que van desde disparos a la cabeza retocados, diagramas y otros trabajos de imagen. Si cualquiera de estos debe ser modificado en una fecha posterior, no tendrá problemas para acceder a esas ediciones; a menos que tenga tantas capas apiladas una sobre otra que no pueda encontrar la que necesita cambiar. Afortunadamente, Photoshop ofrece una forma de mantener las capas organizadas en grupos, lo que facilita su navegación.
1.
Inicie Photoshop y abra su documento. Seleccione Capas en la barra de Windows, si aún no está abierta.
2.
Revise las capas actuales en el panel Capas para decidir cuál funcionaría mejor en grupo. Estas pueden incluir capas con texto, capas con imágenes que aún requieren edición o, si el documento todavía se está editando, una sola carpeta para incluir todas las capas por fecha.
3.
Mantenga presionada la tecla "Ctrl". Haga clic una vez en cada capa para incluir en el grupo, comenzando con la primera capa que desea incluir en el grupo. Las capas se resaltan en azul. Para eliminar una capa en la que haya hecho clic en el grupo, vuelva a hacer clic para eliminar el resaltado azul.
4.
Suelte la tecla "Ctrl" y haga clic en el pequeño icono alineado en la esquina superior derecha de la paleta de capas. Haga clic en "Nuevo grupo de capas".
5.
Introduzca un nombre en el cuadro "Nombre". Los identificadores como "Capas de texto" o "Grupo de imágenes" funcionan bien, o algo aún más específico, como "Página de catálogo 1". Elija un nombre que reconozca al instante y con claridad, para ahorrarle tiempo mientras trabaja.
6.
Deje las otras opciones como sus valores predeterminados y haga clic en el botón "Aceptar" para cerrar la ventana y volver al área de trabajo de Photoshop.
7.
Compruebe los cambios en el panel Capas. Tenga en cuenta que el Grupo 1 o su título elegido ahora se muestran en el panel. El grupo también aparece "comprimido" o cerrado. Haga clic en la flecha pequeña para que apunte hacia abajo y se abra, mostrándole todas las capas incluidas en el grupo.
8.
Repita el proceso de agrupación para agregar grupos adicionales de capas al panel Capas.
9.
Haz clic en el menú "Archivo" y selecciona "Guardar como". Escriba un nuevo nombre para el documento que abrió, para conservar el original no agrupado. Seleccione un lugar para guardar el archivo en su red y haga clic en el botón "Guardar".
Propina
- Para crear sus capas antes de agruparlas, haga clic en el icono "Nueva capa" en la parte inferior del panel Capas. Cada clic agrega una sola capa nueva a la lista.