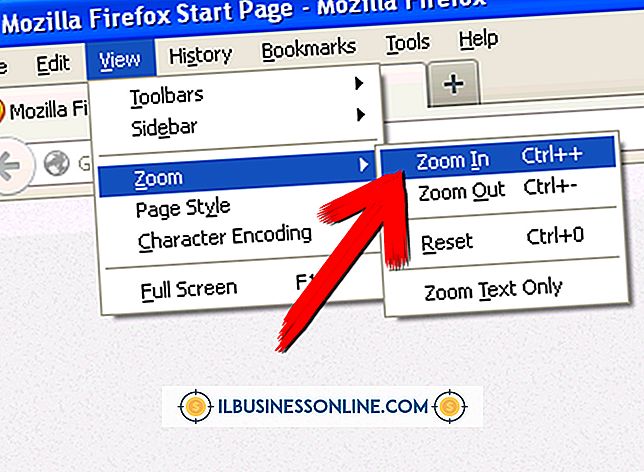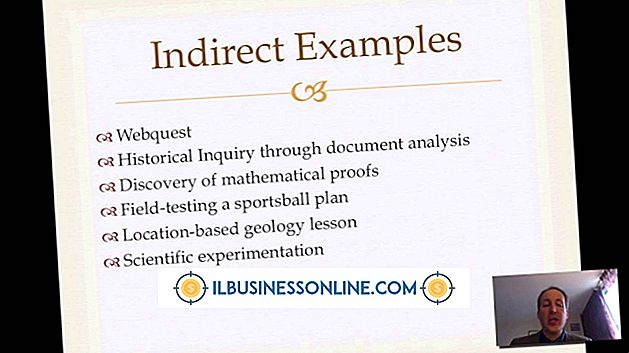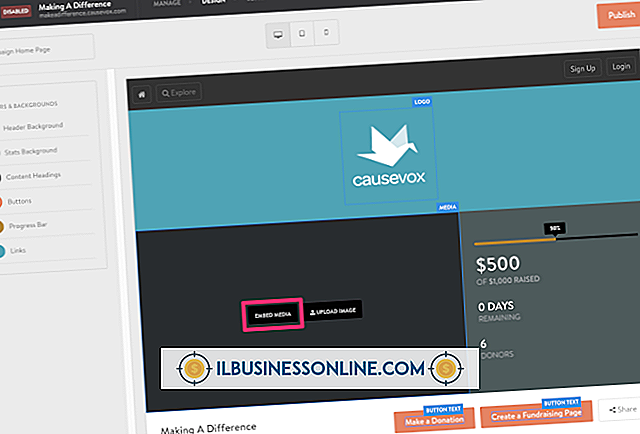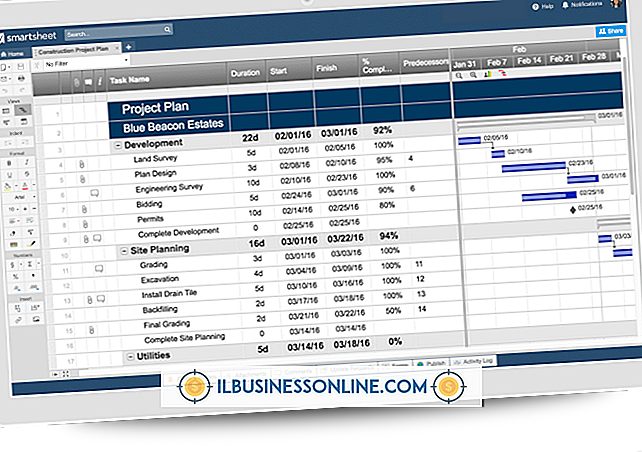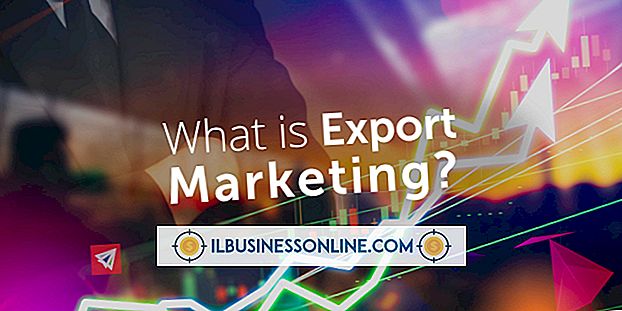Cómo exportar Keynote desde una Mac a un iPad

Si usa Keynote tanto en su Mac como en su iPad para su negocio, puede transferir archivos al iPad de tres formas diferentes. Si tiene acceso Wi-Fi o celular inalámbrico en el iPad, la forma más rápida es simplemente enviar el archivo como un archivo adjunto de correo electrónico. Si no tiene acceso inalámbrico, puede exportar el archivo utilizando iTunes. El tercer método es usar iCloud, que tiene el beneficio adicional de hacer que sus archivos de Keynote y cualquier cambio de último momento sean accesibles a la computadora, el iPad y cualquier otro dispositivo móvil de Apple simultáneamente.
Exportando Con Correo Electrónico
1.
Inicie Mail u otro cliente de correo electrónico y escriba una dirección de correo electrónico que sea accesible desde su iPad. Ingrese el título del asunto que hará que el correo electrónico sea fácil de identificar en su iPad, como "Archivo de Keynote".
2.
Haga clic en el icono "Adjunto" y navegue a su archivo de Keynote. Haga clic en "Elegir archivo" y luego haga clic en "Enviar".
3.
Encienda su iPad mientras se encuentre dentro del alcance de una red inalámbrica accesible. Toca el ícono "Correo" y espera el mensaje que enviaste para cargar.
4.
Toque la imagen del archivo de Keynote en el correo electrónico. Se abrirá una vista previa del archivo. Toca el ícono "Importar" y selecciona "Abrir en Keynote".
Exportando con iTunes
1.
Conecte el iPad a su computadora Mac usando el cable USB del dispositivo. Inicia iTunes si no se abre automáticamente.
2.
Seleccione el iPad en el menú izquierdo de iTunes y haga clic en la pestaña "Aplicaciones" en la parte superior de la ventana.
3.
Haga clic en "Keynote" en la página de aplicaciones. Haga clic en "Agregar" y navegue hasta el archivo de Keynote que desea exportar. Haga clic en "Abrir".
4.
Toque el icono "Keynote" en el iPad. Toque el botón "+" en la Vista de presentación y seleccione "iTunes". Seleccione la presentación importada de la lista.
Exportando Con iCloud
1.
Encienda el iPad mientras se encuentre dentro del alcance de una red inalámbrica accesible. Toca el ícono "Configuración" y selecciona "iCloud". Ingrese su ID de Apple y contraseña cuando se le solicite. El iPad muestra una lista de los servicios disponibles.
2.
Busque "Documentos y datos" cerca del final de los servicios enumerados y asegúrese de que esté activado. Si su estado es "Off", tóquelo y mueva el interruptor a la posición "On".
3.
Desplácese hacia abajo en la página de servicios enumerados y toque "Keynote". Deslice el interruptor "Usar iCloud" a la posición "Encendido". Presione el botón "Inicio" y luego presione el botón "Suspender / Activar" para poner el iPad en modo de suspensión mientras exporta el archivo desde su Mac.
4.
Abra una nueva ventana del navegador web en su Mac y navegue a iCloud.com. Haga clic en el botón "Iniciar sesión".
5.
Ingrese su dirección de correo electrónico y contraseña de Apple ID. Si no ha iniciado sesión desde su Mac antes, se le pedirá que seleccione su idioma y zona horaria. Haga clic en el botón "Hecho".
6.
Haga clic en el icono "iWork" y luego haga clic en la pestaña "Keynote" en la parte superior de la página. Haga clic en el icono "Configuración" en la esquina superior derecha de la página. Haga clic en "Cargar documento" y seleccione el archivo de Keynote en el cuadro de diálogo. Una barra de progreso le mostrará el estado de la carga.
7.
Haga clic en el botón "Inicio", luego abra Keynote tocando su icono. Selecciona el archivo para abrirlo.
Propina
- Verifique que tenga suficiente almacenamiento en iCloud tocando "Almacenamiento y copia de seguridad" en la parte inferior de la página de configuración de iCloud. El almacenamiento disponible se enumera a continuación Total Storage. Puede eliminar elementos innecesarios de iCloud o comprar 10 GB adicionales de espacio por una tarifa nominal anual en el menú de iCloud.
Advertencias
- Si elimina un archivo en iCloud, ya no estará disponible en dispositivos móviles o desde la página web de iCloud en su Mac.
- Aunque los archivos en iCloud son accesibles automáticamente desde su iPad o iPhone, recuerde que debe descargarlos desde el sitio web de iCloud para acceder a los archivos modificados en su Mac.