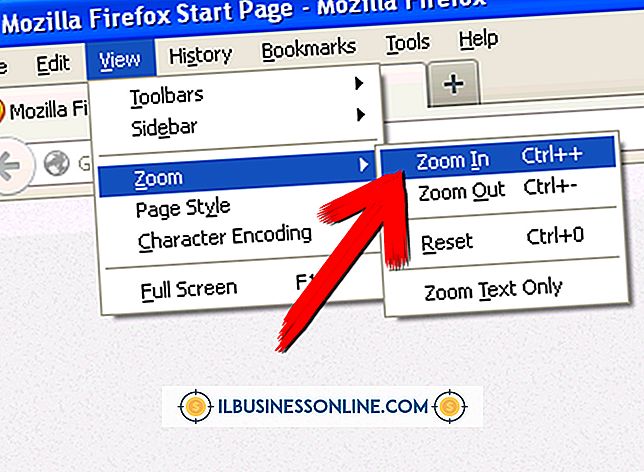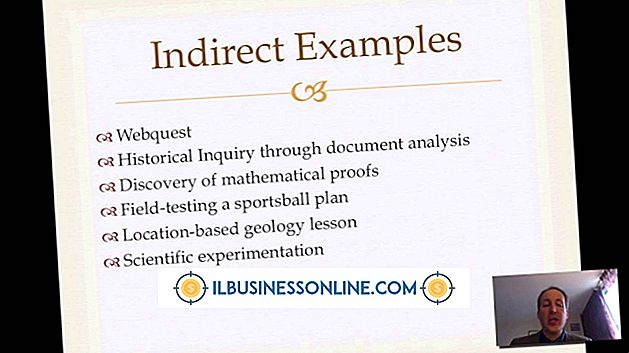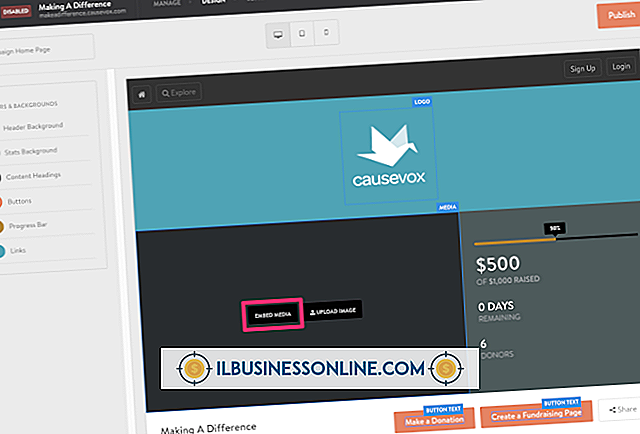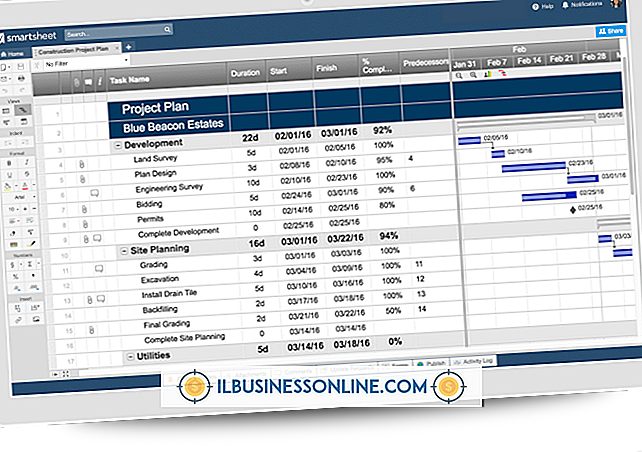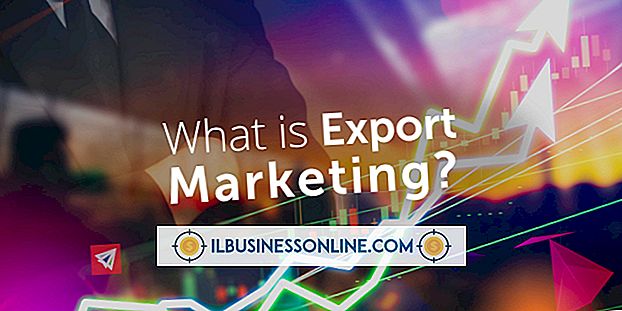Cómo exportar datos de la base de datos de Business Contact Manager

Microsoft Business Contact Manager es un complemento de Microsoft Outlook que proporciona funcionalidad de administración de relaciones con los clientes dentro de Outlook 2010 y 2013. BCM tiene 72 informes incorporados para ayudarlo a analizar las ventas y los datos de los clientes. Los datos de BCM se almacenan en una base de datos de Microsoft SQL Server. Puede exportar los datos de la base de datos en uno de los tres formatos, dependiendo de los datos que desea incluir en la exportación y el sistema en el que planea importar los datos.
Iniciar el Asistente de exportación
1.
Inicie Microsoft Outlook con Business Contact Manager instalado.
2.
Seleccione "Archivo | Business Contact Manager | Importar y exportar | Exportar a un archivo".
3.
Haga clic en "Examinar ..." y localice la carpeta donde desea guardar los datos exportados. Escriba un nombre de archivo para el archivo de datos.
Formato de datos de Business Contact Manager
1.
Seleccione el formato de datos de Business Contact Manager, o BCM, si desea exportar cuentas, contactos comerciales y personalizaciones.
2.
Seleccione "Cuentas y tipos de registros basados en cuentas" si desea incluir cuentas y registros relacionados, como Tiendas, en el archivo de datos.
3.
Seleccione "Contactos comerciales y tipos de registros basados en contactos comerciales" si desea incluir contactos comerciales y registros relacionados, como Leads, en el archivo de datos.
4.
Haga clic en "Filtro" y use el editor de expresiones para establecer un filtro si solo desea exportar un subconjunto de los registros en la base de datos.
5.
Seleccione "Todos los elementos del historial" si desea incluir todos los datos del historial de comunicaciones, como citas, registros telefónicos y mensajes de correo electrónico.
6.
Seleccione "Excepto mensajes de correo electrónico" si desea incluir todos los elementos del historial excepto los mensajes de correo electrónico.
7.
Seleccione "Productos" si desea incluir productos y servicios en los datos exportados.
8.
Haga clic en "Exportar", seguido de "Sí" para confirmar. Seleccione "Finalizar" cuando haya terminado.
Personalizaciones de Business Contact Manager
1.
Seleccione el formato de Personalizaciones de Business Contact Manager, o BCMX, si desea exportar solo las personalizaciones que ha realizado.
2.
Haga clic en "Exportar" y luego haga clic en "Sí" para confirmar.
3.
Elija "Finalizar" cuando se complete la exportación.
Valores Separados por Comas
1.
Seleccione el formato de valores separados por comas, o CSV, si desea exportar solo datos de Business Contact Manager sin personalizaciones o elementos de historial de comunicaciones para importar a un programa que no sea Outlook.
2.
Seleccione "Contactos comerciales y subtipos" para exportar contactos comerciales y registros relacionados, como Leads. Seleccione "Cuentas y subtipos" para exportar cuentas y registros relacionados, como Tiendas.
3.
Haga clic en "Filtro" y use el editor de expresiones para seleccionar un subconjunto de los datos si no desea exportar todos los registros.
4.
Haga clic en "Siguiente", seguido de "Sí" para confirmar. Seleccione "Finalizar" cuando se complete la exportación.
Propina
- Si Outlook encuentra errores durante la exportación, haga clic en "Ver registro", revise los errores y resuélvalos antes de volver a exportar sus datos.