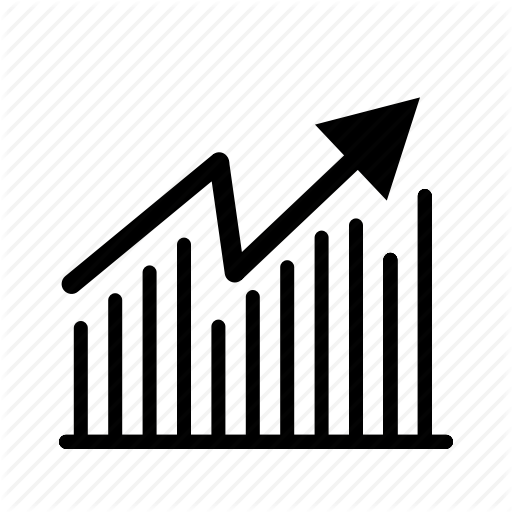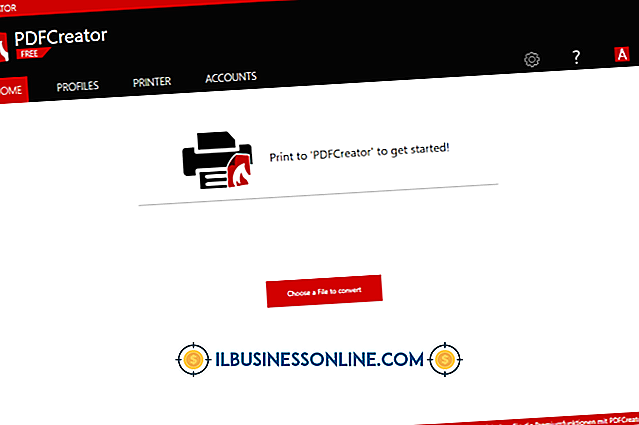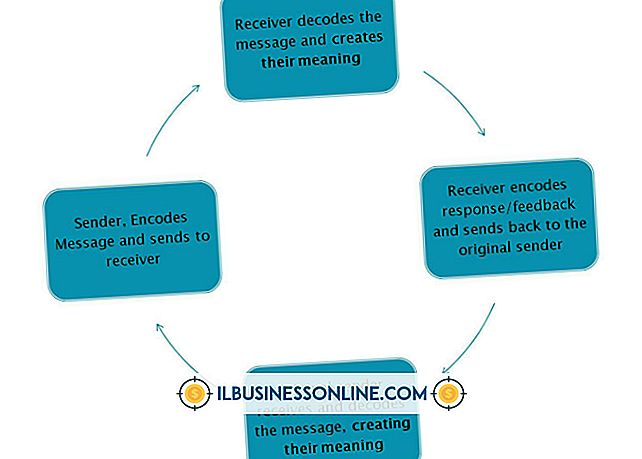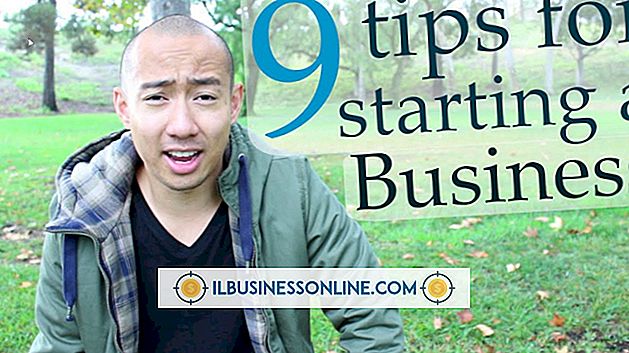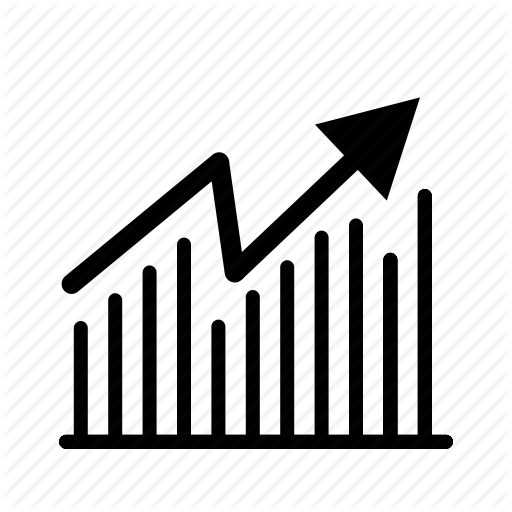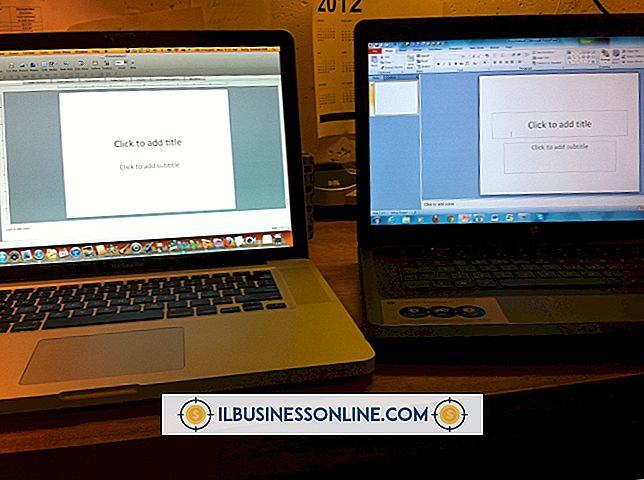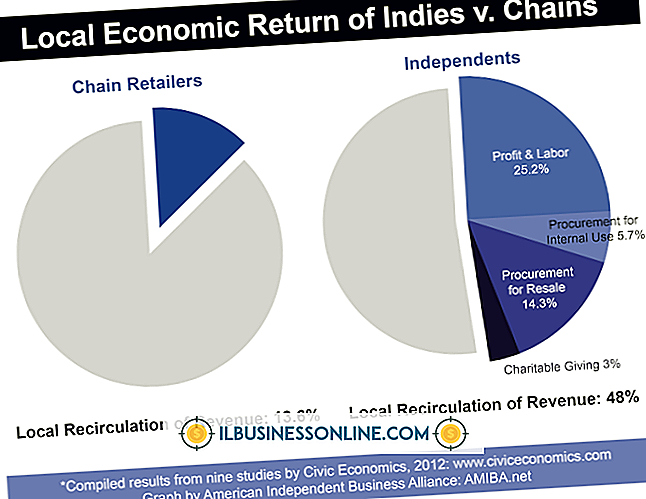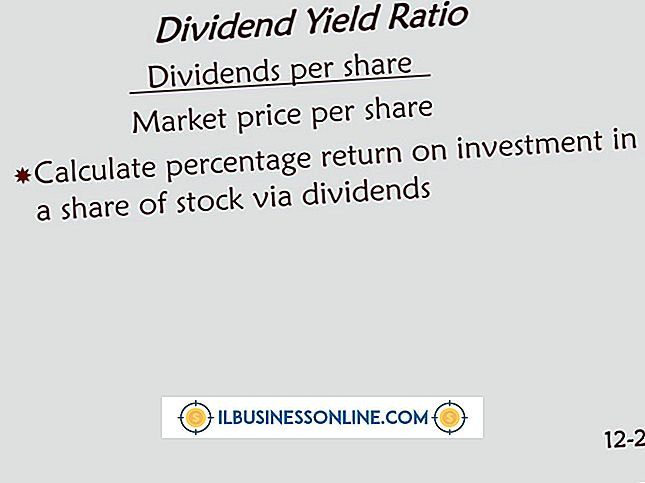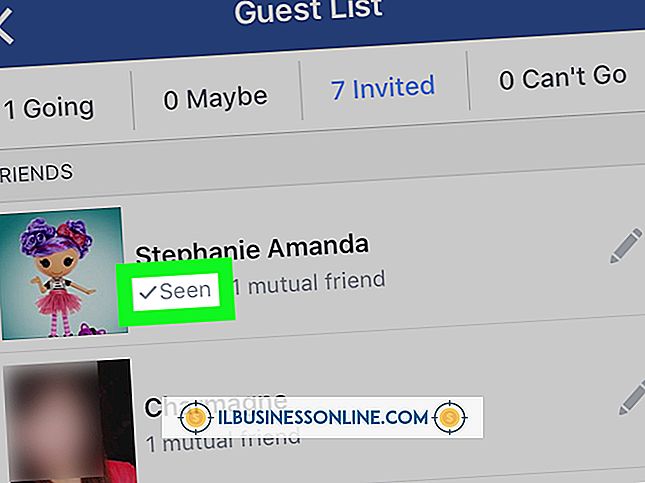Cómo editar un cuadro de texto en Word

Los cuadros de texto ofrecen opciones de formato especializadas para animar sus documentos de Microsoft Word y separar los pasajes del resto del texto. Aunque estos cuadros de texto pueden producir resultados deslumbrantes, como los bordes de múltiples ángulos y el texto girado, las palabras en estos cuadros se reconocen como texto sin formato. Esto significa que edita el texto con las mismas herramientas de edición de Word que usaría para el texto normal. Sin embargo, primero debe ingresar al modo de edición para aplicar los cambios.
1.
Haga clic en cualquier parte del cuadro de texto de Word para ingresar al modo de edición. Al hacerlo se abre y se enfoca en una nueva pestaña de Formato.
2.
Haga clic y arrastre el mouse sobre una sección de texto para editarlo. Alternativamente, presione "Ctrl-A" para seleccionar todo el texto en el cuadro de texto. Escribir texto reemplaza el texto seleccionado actualmente con lo que escriba.
3.
Haga clic en la pestaña "Inicio" para acceder a las herramientas de formato de texto.
4.
Aplique efectos de formato, como negrita, cursiva, subrayado, fuentes, tamaño de fuente y colores de fuente, haciendo clic en los botones correspondientes en el grupo Fuente.
5.
Formatee el texto con viñetas, justificación o sangría haciendo clic en las herramientas en el grupo Párrafo.
6.
Haga clic derecho en el borde del cuadro de texto y seleccione "Editar puntos". Haga clic y arrastre cualquier línea o esquina para distorsionar el cuadro, crear lados curvos o agregar ángulos.
7.
Haga clic y arrastre el círculo verde sobre el cuadro de texto para girarlo.
8.
Haz clic derecho en el borde del cuadro de texto y selecciona "Formato de forma". Cambie cualquier opción de formato, como el color de línea, el estilo de línea y los efectos artísticos, haciendo clic en la pestaña de la izquierda correspondiente y seleccionando la opción de formato en el panel derecho.
9.
Haga clic en cualquier lugar fuera del cuadro de texto para salir del modo de edición.