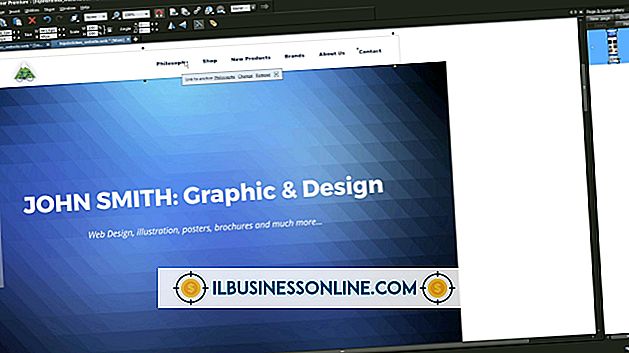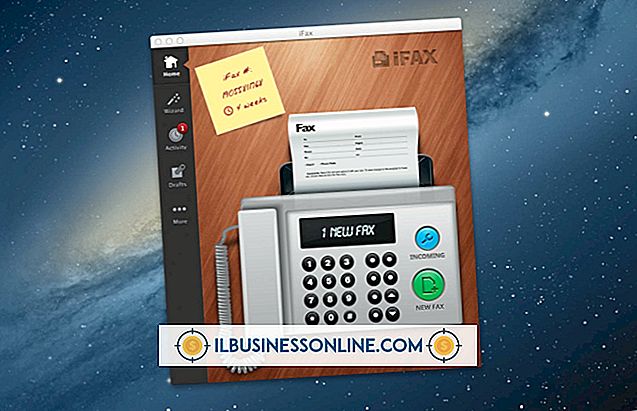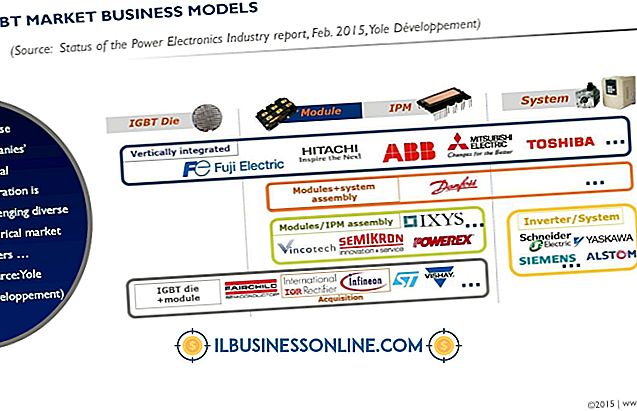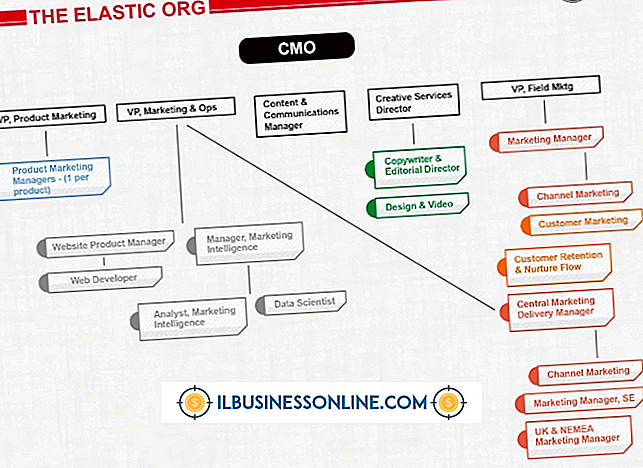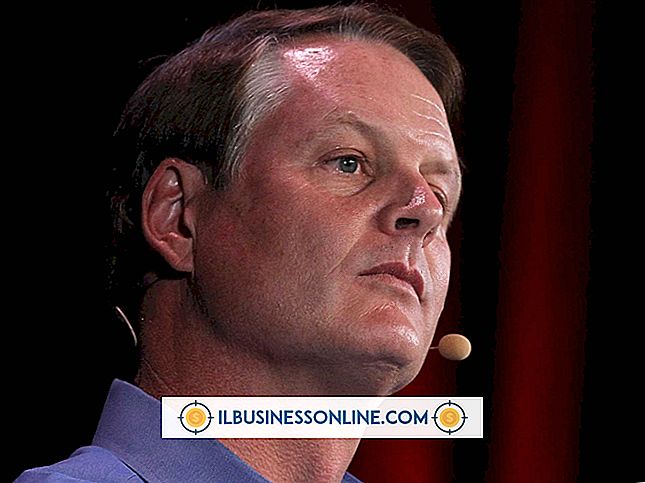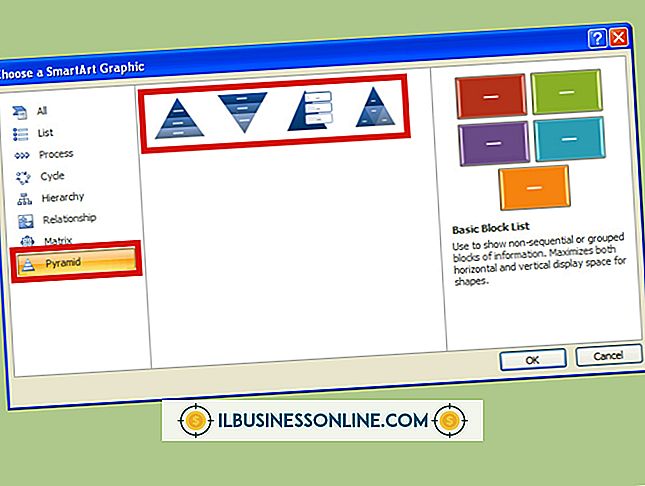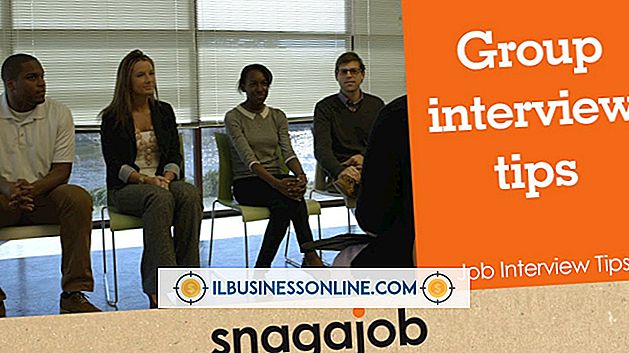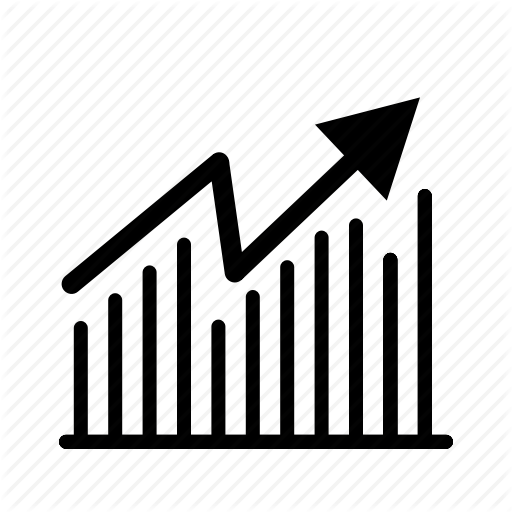Cómo arreglar el tono de piel en Photoshop

Mantener el amarillo, el magenta y el cian dentro de un determinado porcentaje de Photoshop puede mejorar el tono de la piel de sus imágenes. El nivel que funciona para su foto depende del tono de piel de la persona en la foto, pero en general, el nivel amarillo debe ser más alto que el nivel magenta, mientras que el nivel de cian debe ser 30 a 50 por ciento menor que el nivel magenta. Corrija el tono de piel utilizando primero la opción Tono automático para ajustar el color general de la imagen y luego ajuste la saturación y el tono de la foto.
Corrección de imagen general
1.
Haz clic en el menú "Imagen" y luego selecciona "Tono automático". Esto ajusta automáticamente la configuración de tono general de la imagen.
2.
Seleccione el menú "Imagen" nuevamente, elija "Ajustes" y luego haga clic en "Niveles".
3.
Seleccione el menú desplegable "Canales" y luego seleccione "Azul" de las opciones de tono.
4.
Haga clic en el centro del campo de texto "Valores de entrada" y luego arrastre el control deslizante hacia la derecha hasta que alcance un nivel adecuado. Establezca el valor en .90 para calentar la imagen; Para obtener más rojo en la imagen, ajuste el control deslizante más hacia la derecha. Haga clic en el botón "Aceptar". Solo agregue más rojo a la imagen si encuentra que una configuración de .90 le da demasiado azul.
5.
Seleccione el menú "Imagen", elija "Ajustes" y luego haga clic en "Tono / Saturación".
6.
Elige el menú desplegable "Ediciones" y luego selecciona "Rojos".
7.
Ajuste el control deslizante de saturación a -7. Para aumentar el enrojecimiento del tono de piel, aumente el valor una unidad a la vez hasta que encuentre un nivel adecuado. Haga clic en Aceptar."
Afinar el tono
1.
Selecciona el menú "Imagen", elige "Modo" y luego haz clic en "Color CMYK".
2.
Seleccione el menú "Imagen", haga clic en "Ajustes" y luego seleccione "Curvas".
3.
Haz clic en el menú desplegable "Canal:" y luego elige "Amarillo".
4.
Mantenga presionadas las teclas "Ctrl-Shift" y luego haga clic en una sección representativa del tono de piel en la foto. Esto muestra su nivel de salida actual. Baje el nivel a aproximadamente el 30 por ciento para eliminar el nivel de amarillo en la foto.
5.
Arrastre el control deslizante en el gráfico hacia abajo para ajustar el nivel de amarillo en la foto.
6.
Seleccione el menú desplegable "Canal" y luego elija "Magenta" de la lista.
7.
Ajuste la salida magenta arrastrando el control deslizante en el gráfico hacia abajo. Mantenga el valor magenta a aproximadamente 10 a 15 por ciento menos que el valor amarillo.
8.
Cambie el menú desplegable "Canal" a "Cian", y luego ajuste el control deslizante hacia abajo hasta que el nivel de cian alcance aproximadamente el 33 por ciento del valor de salida magenta.
9.
Continúe ajustando los valores amarillo, magenta y cian hasta que obtenga el tono de piel que desea.
Advertencia
- La información en este artículo se aplica a Adobe Photoshop CS6 y CC. Puede variar ligeramente o significativamente con otras versiones o productos.