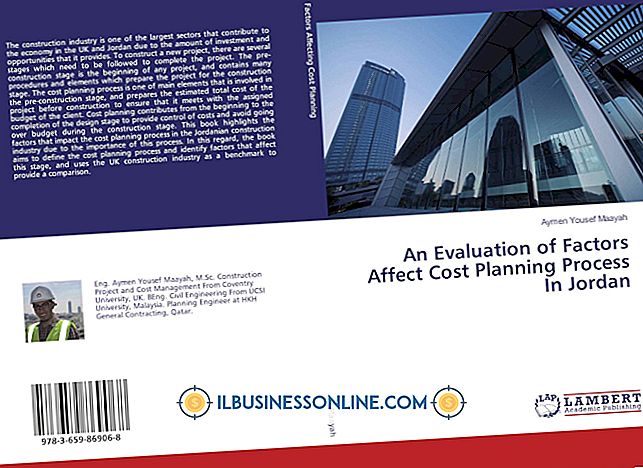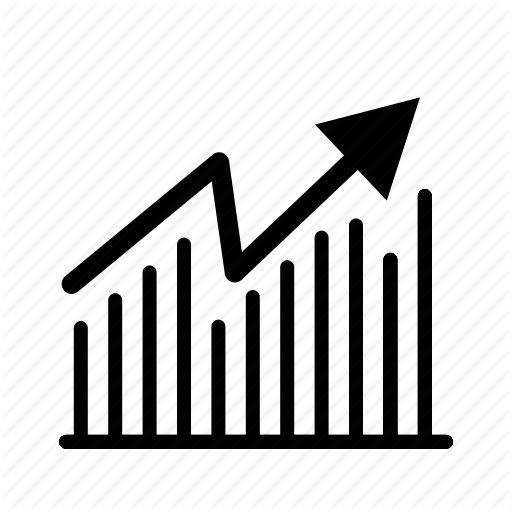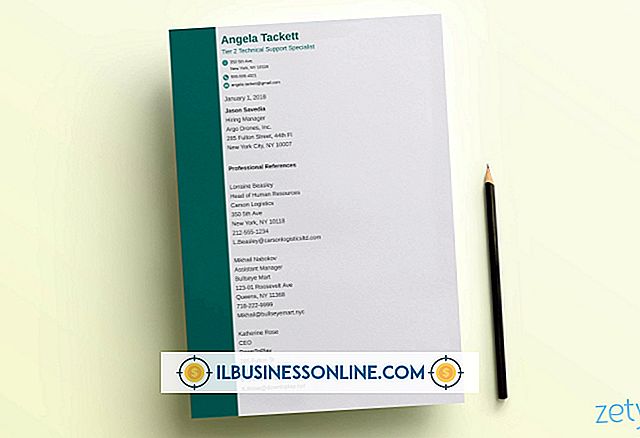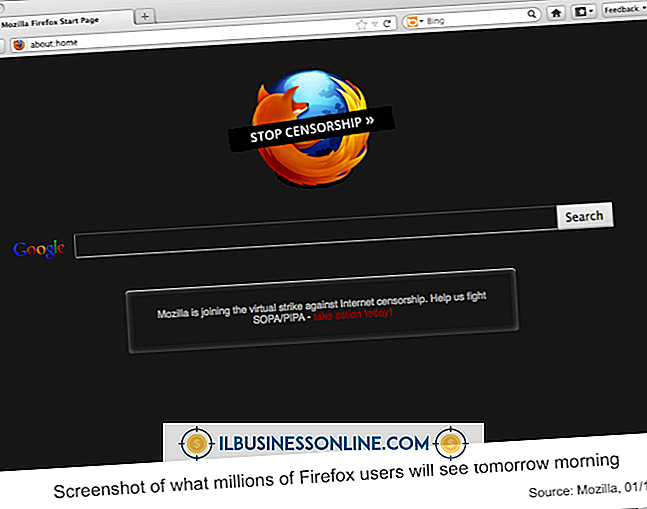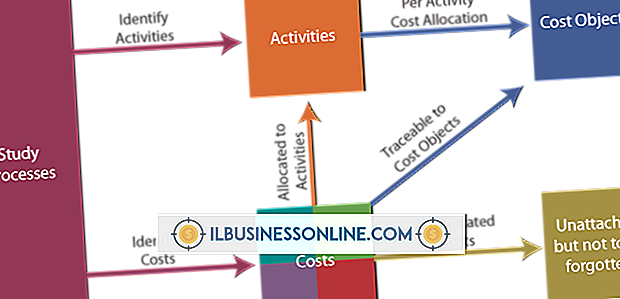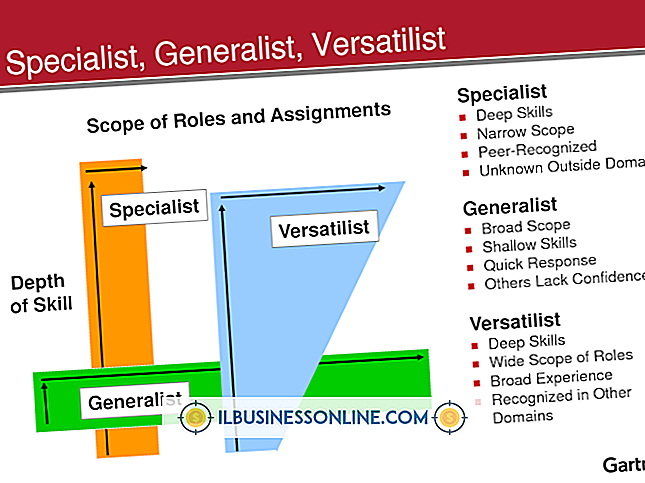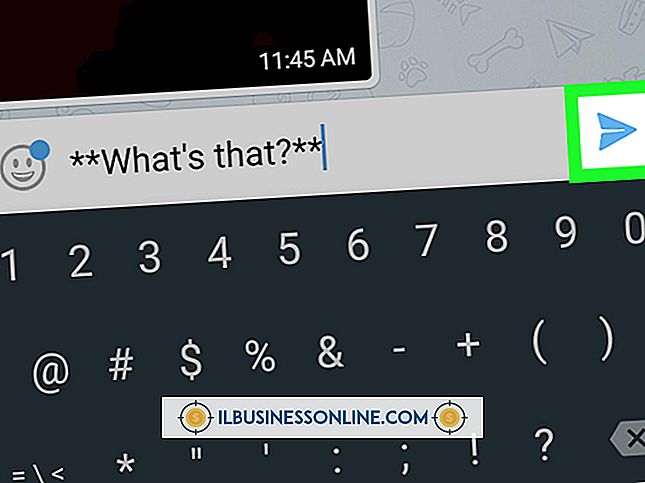Cómo usar una Mac con PowerPoint
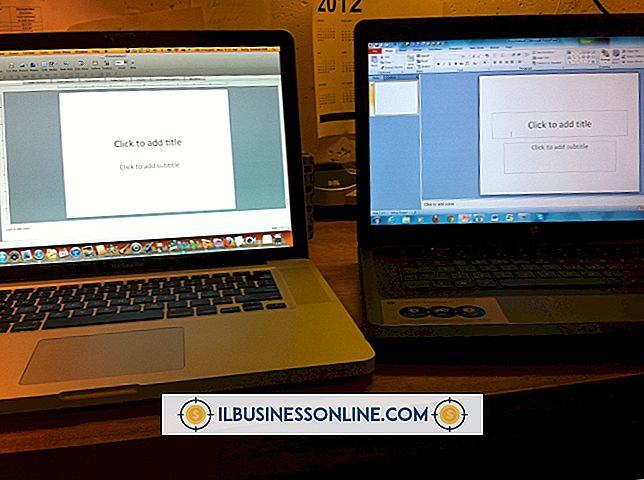
Desde la preparación de presentaciones comerciales hasta el diseño de folletos y folletos, Microsoft PowerPoint puede ayudarlo a abordar una serie de tareas diarias de su empresa. Si su empresa tiene una computadora Apple, aproveche la versión Mac de PowerPoint. La aplicación se puede comprar como parte del conjunto de productos de productividad de Office que incluye títulos como Word, Excel y Outlook. Una vez que se ha instalado en su computadora, la versión para Mac de PowerPoint funciona de manera similar a la versión diseñada para Windows.
1.
Inicie la aplicación Finder en su Mac, haga clic en "Aplicaciones" debajo del encabezado Lugares y haga doble clic en "Microsoft Office 2011." Haga doble clic en "Microsoft PowerPoint" para iniciar la aplicación. Alternativamente, puede hacer clic en la carpeta "Aplicaciones" en la base de su Mac, hacer clic en la carpeta "Office 2011" y hacer clic en "Microsoft PowerPoint" para iniciar el programa.
2.
Haga clic en "Todos" en el encabezado Temas. Haga clic en "Blanco" y haga clic en el botón "Elegir" para abrir una nueva presentación en blanco. Alternativamente, si tiene otra presentación de PowerPoint abierta, cree una nueva presentación en blanco haciendo clic en "Archivo" y "Nueva presentación" en el menú principal.
3.
Haga clic en la pestaña "Inicio" y haga clic en el botón "Nueva diapositiva" debajo del encabezado Diapositivas para agregar diapositivas a su presentación. Para agregar nuevas diapositivas con un diseño predeterminado, haga clic en la flecha hacia abajo que se encuentra junto al botón "Nueva diapositiva" y haga clic en el tipo de diapositiva que desea agregar.
4.
Haga clic en la pestaña "Temas" y haga doble clic en un tema para aplicarlo a su presentación. El diseño general, las fuentes y los colores de ese tema se aplican a todas las diapositivas de su presentación.
5.
Haga clic dentro de un cuadro de texto para editar su contenido e insertar texto nuevo. Para editar el formato del texto dentro de un cuadro de texto, haga clic en la pestaña "Formato" y use las herramientas enumeradas en el encabezado Fuente. Con estas herramientas puede cambiar la fuente, el tamaño, el color y la alineación.
6.
Haga clic en la pestaña "Inicio" y haga clic en "Imagen" debajo del encabezado Insertar para comenzar a insertar una imagen en su presentación de PowerPoint. Haga clic en "Clip Art Browser" en el menú desplegable Imagen para iniciar la ventana del navegador de medios Clip Art. Examine las imágenes disponibles y haga doble clic en una imagen para insertarla en su diapositiva actual.
Para insertar una imagen o foto en lugar de una imagen prediseñada, haga clic en la pestaña "Inicio" y haga clic en "Imagen" debajo del encabezado Insertar. Haga clic en "Imagen del archivo" en el menú desplegable Imagen. Busque la ubicación en su computadora donde se almacena su imagen y haga doble clic en ella para insertarla en su diapositiva actual de PowerPoint.