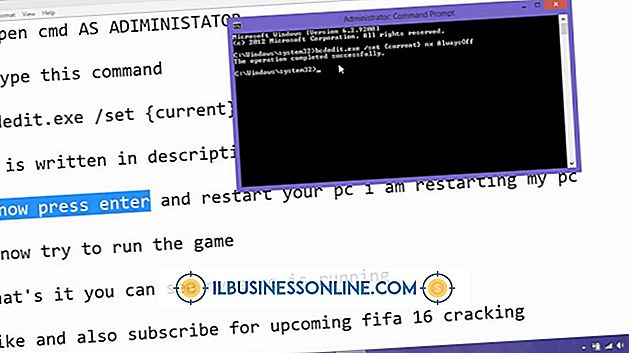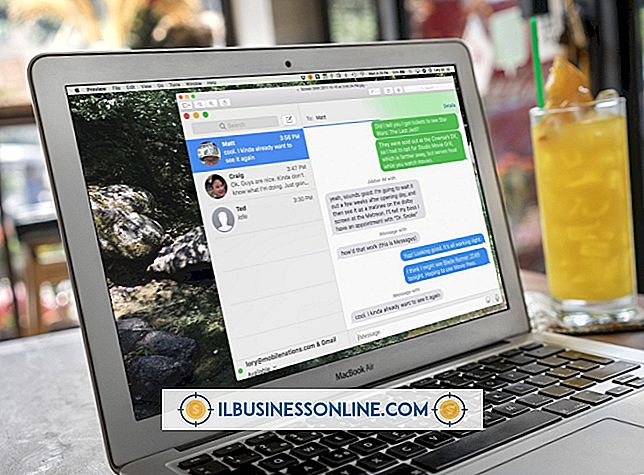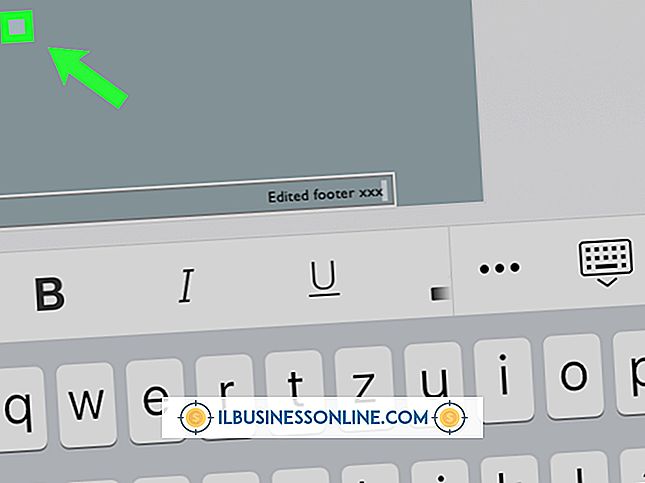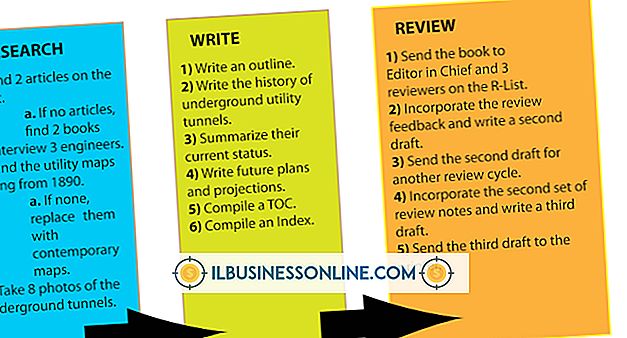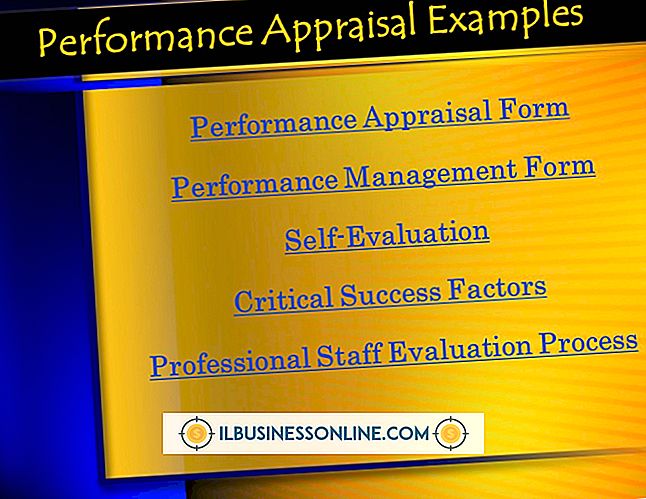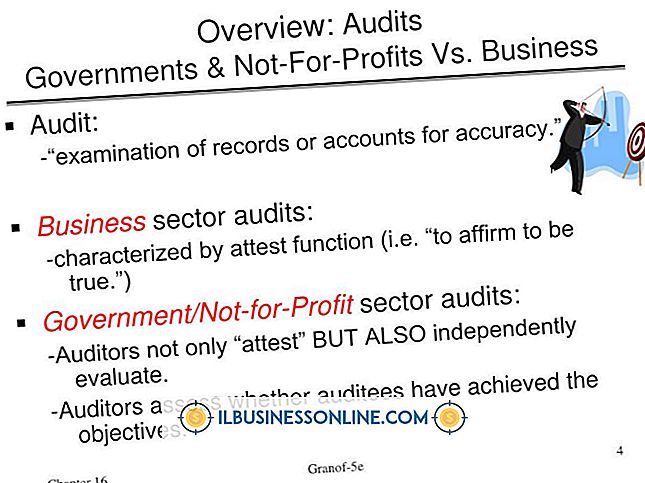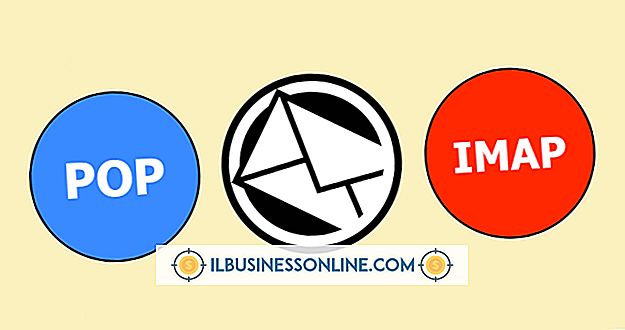Cómo descargar y configurar Skype

Las empresas están recurriendo a Skype para cubrir sus necesidades telefónicas debido a su versatilidad, ya que Skype ofrece chat de audio y video en un programa descargable gratuito. Como propietario de una pequeña empresa, es posible que no tenga necesariamente un empleado encargado de manejar los problemas de su computadora, como descargar e instalar nuevos programas. Sin embargo, incluso si usted es un principiante en computadoras, puede tener Skype descargado y configurado en cuestión de minutos, listo para llamar a un empleado que trabaja desde su casa o chatear por video con un cliente que está en todo el mundo.
1.
Vaya al sitio web de registro de Skype (ver Recursos). El formulario de registro es un formulario de una página con varias secciones.
2.
Escriba su nombre, apellido y dirección de correo electrónico en los campos que aparecen en pantalla. Skype requiere esta información para crear una cuenta de Skype. Desplácese hasta la siguiente sección del formulario después de ingresarlo.
3.
Ingrese cualquier información de perfil adicional sobre usted en los campos de fecha de nacimiento, género, país, idioma, ciudad y número de teléfono móvil. Esta información no es obligatoria, pero facilita la ubicación de las personas en Skype. Desplácese hasta la siguiente sección del formulario después de ingresar esta información.
4.
Seleccione una opción en "¿Cómo piensa usar Skype?" Menú desplegable. La elección que ingrese aquí ayuda a Skype a adaptarse a sus necesidades. Desplácese hasta la siguiente sección del formulario después de ingresar esta información.
5.
Cree un nombre de usuario y contraseña de Skype en los campos "Nombre de Skype" y "Contraseña". Su nombre de usuario de Skype debe tener entre seis y 32 caracteres, debe comenzar con una letra y contener solo letras y números. Su contraseña de Skype debe tener entre seis y 20 caracteres, puede comenzar con una letra o un número y debe contener solo letras y números. Desplácese hasta la siguiente sección del formulario después de ingresar esta información.
6.
Introduzca los términos de seguridad en la pantalla. Skype muestra dos cadenas aleatorias de números y letras que debe ingresar para finalizar el registro. Esto es necesario para que Skype determine que usted es un usuario humano que se registra en la cuenta. Desplácese hasta la siguiente sección del formulario después de ingresar esta información.
7.
Haga clic en el botón grande y verde "Acepto - Continuar". Esto se encuentra en la parte inferior de la página directamente debajo del campo donde ingresó los términos de seguridad. Después de hacer clic en este botón, el registro está completo y regresará a la página de inicio de Skype.
8.
Pase el mouse sobre el botón "Obtener Skype" en la parte superior del sitio web. Cuando se desplaza sobre el botón "Obtener Skype", aparece un menú emergente.
9.
Haga clic en el enlace "Windows" en la sección "Equipo" del menú emergente. Se carga el sitio web "Consigue Skype para Windows".
10.
Haga clic en el botón azul con las palabras "Descargar Skype" en él, que se encuentra en el lado izquierdo del sitio web. Aparece la pantalla de inicio de sesión de Skype.
11.
Haga clic en la pestaña "Iniciar sesión" que se encuentra directamente debajo de la frase "Crear una cuenta o iniciar sesión".
12.
Ingrese su nombre de usuario y contraseña en los campos "Nombre de Skype" y "Contraseña". Haga clic en el botón verde con la etiqueta "Iniciar sesión" que se encuentra directamente debajo del campo "Contraseña". El sitio web "Descarga de Skype" se carga y la descarga se inicia automáticamente.
13.
Seleccione una ubicación para descargar el archivo "SkypeSetup" en el cuadro de diálogo que aparece. Los detalles específicos de cómo guardar este archivo dependen de su navegador de Internet. Consulte el sitio web de soporte de su navegador si tiene dificultades para guardar este archivo.
14.
Haga doble clic en el archivo "SkypeSetup" después de que se descarga. El archivo "SkypeSetup" se encuentra en la ubicación que designó en el paso anterior. Una vez que haga doble clic en el archivo, la instalación comenzará automáticamente y aparecerá el mensaje "¡Hola! ¡Gracias por descargar Skype!" Aparece el cuadro de diálogo.
15.
Seleccione su idioma en el menú desplegable "Seleccione su idioma" en el lado izquierdo del cuadro de diálogo. Haga clic en "Acepto - Siguiente" ubicado en la esquina inferior izquierda del cuadro de diálogo. La instalación comienza automáticamente; cuando se completa la instalación, aparece automáticamente la ventana "Bienvenido a Skype".
dieciséis.
Ingrese su nombre de usuario y contraseña en los campos "Nombre de Skype" y "Contraseña" ubicados en el lado izquierdo de la ventana. Haga clic en el botón azul "Iniciar sesión" ubicado directamente debajo del campo "Contraseña" en el lado izquierdo de la ventana. La ventana "Casi terminado, solo un par de cosas" aparece después de hacer clic en "Iniciar sesión".
17.
Haga clic en "Continuar", ubicado en la esquina inferior derecha de la ventana "Casi terminado, solo un par de cosas". Aparece la pantalla "Verifique su sonido y video".
18.
Seleccione los parlantes de su computadora usando el menú desplegable "Altavoces" en la esquina superior izquierda de la ventana. Haga clic en el botón "Probar sonido", ubicado directamente debajo del menú desplegable "Altavoces", para probar la funcionalidad de sus altavoces. Si escuchas un sonido, tus altavoces están configurados correctamente. Si no oye ningún sonido, consulte el manual de sus altavoces para verificar que estén bien conectados a su computadora.
19.
Seleccione el micrófono de su computadora usando el menú desplegable "Micrófono" en la esquina inferior izquierda de la ventana. Seleccione el volumen de su micrófono usando el control deslizante "Volumen" directamente debajo del menú desplegable "Micrófono".
20.
Seleccione la cámara web de su computadora usando el menú desplegable "Cámara web" en la esquina inferior izquierda de la ventana. Si actualmente no tiene una cámara web conectada a su computadora, no hay opción para seleccionar.
21.
Haga clic en el botón "Continuar" en la esquina inferior derecha de la ventana después de configurar correctamente los altavoces, el micrófono y la cámara web. Se carga la pantalla "Agregar una imagen de perfil".
22.
Haga clic en el botón "Continuar", ubicado en la esquina inferior derecha de la pantalla, para agregar una imagen de perfil a su cuenta de Skype. La siguiente pantalla para la función "Agregar una imagen de perfil" se carga.
23.
Haz clic en el botón "Tomar una foto", ubicado en la esquina inferior derecha de la pantalla, para tomar una foto de ti mismo con tu cámara web. Si no tiene una cámara web instalada, haga clic en el botón "Examinar" ubicado directamente a la izquierda del botón "Tomar una foto" para buscar una imagen en su disco duro. Haga doble clic en cualquier imagen disponible para establecerla como su imagen de perfil.
24.
Haga clic en el botón "Usar esta imagen", ubicado en la esquina inferior derecha de la ventana, si desea usar la imagen que seleccionó como su imagen de perfil. Si no está satisfecho con esta imagen, haga clic en el botón "Intentar nuevamente" ubicado directamente a la izquierda del botón "Usar esta imagen" para volver a tomar la imagen o seleccionar una nueva. Se carga la página final de la pantalla de configuración de Skype.
25.
Haga clic en "Comenzar a usar Skype" en la esquina inferior derecha de la ventana para completar el procedimiento de configuración e iniciar Skype.
Propina
- Los créditos de Skype, necesarios para hacer llamadas a números telefónicos que no son de Internet, están disponibles para comprar en el sitio web de Skype.
Advertencia
- No puedes cambiar tu nombre de usuario de Skype una vez que se crea.