Cómo exportar archivos PDF con extensiones de impresora en Illustrator
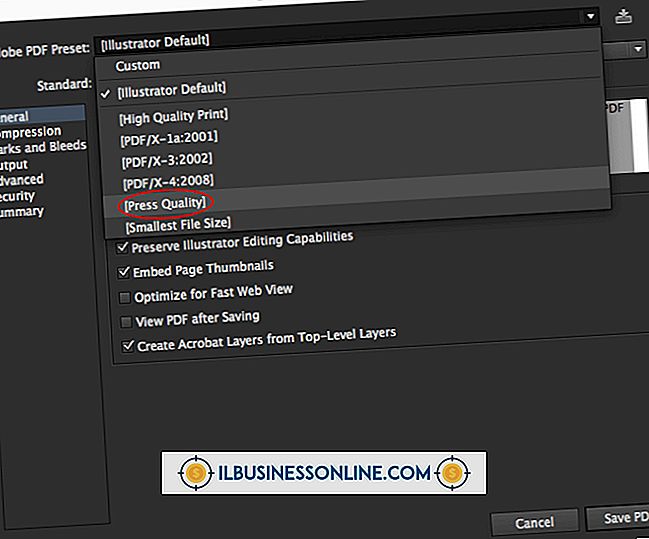
Debido a que las prensas de impresión pueden contener hojas de papel que son mucho más grandes que las impresoras de nivel de consumidor, los documentos enviados a impresoras comerciales deben organizarse en configuraciones específicas denominadas extensiones de impresora. Saber cómo exportar a estos pliegos en Illustrator le ahorra el paso de organizar las páginas de arte de su empresa en otra aplicación como Acrobat o InDesign. Una forma sencilla de organizar las páginas en una extensión de impresora para la exportación de PDF es colocar las mesas de trabajo de un documento con el panel de la mesa de trabajo de Illustrator.
1.
Cree un nuevo documento de Illustrator con el control de Perfil del cuadro de diálogo Nuevo establecido en "Imprimir" y el control de Tamaño establecido en "Carta".
2.
Haga clic en el icono de la herramienta de Artboard en forma de cuadrícula en el panel Herramientas y luego presione y mantenga presionada la tecla "Alt", que especifica el modo para crear tableros de diseño duplicados.
3.
Haga clic en la mesa de trabajo y luego arrastre hacia la derecha para crear una segunda mesa de trabajo, que representa la segunda página del documento. Suelte el mouse y luego cree una tercera mesa de trabajo tal como creó la segunda.
4.
Presione "T" para ejecutar la herramienta de Tipo, y luego haga clic en la primera mesa de trabajo, cuya etiqueta es "01." Escriba un "1" para indicar que esta es la primera página de su documento. Use la herramienta Tipo para colocar un "2" en la mesa de trabajo con la etiqueta "02", y para colocar un "3" en la mesa de trabajo con la etiqueta "03." La configuración de la página actual del documento, 1, 2, 3, es la forma en que aparecerá el documento impreso final. Sin embargo, para que la impresora comercial produzca esta configuración, las páginas deben reorganizarse en una extensión de impresora.
5.
Haga clic en el elemento "Panel de trabajo" del menú "Ventana" para mostrar el panel de Cuadro de trabajo. El elemento superior de este panel, "Artboard 1", es el primero en aparecer en el PDF exportado. La reorganización de los elementos en este panel también reorganiza las páginas del PDF.
6.
Haga clic en el elemento superior del panel de la mesa de trabajo y, a continuación, haga clic dos veces en la flecha hacia abajo del panel para mover esta mesa de trabajo a la parte inferior. Esta acción da como resultado una extensión de la impresora de "2, 3, 1", a pesar de que el lienzo de Illustrator continúa mostrando las mesas de trabajo en el orden "1, 2, 3".
7.
Haga clic en el comando "Guardar como" del menú "Archivo" y luego haga clic en el tipo "PDF" del control Tipo. Escriba un nombre de archivo en el control "Nombre de archivo" y luego haga clic en "Guardar". Illustrator muestra el cuadro de diálogo Guardar Adobe PDF. Marque la casilla de verificación "Ver PDF" del cuadro de diálogo para poder ver su PDF inmediatamente después de guardarlo.
8.
Haga clic en "Guardar PDF" para cerrar el cuadro de diálogo. Después de pausar para crear el PDF, Illustrator abre Adobe Reader.
9.
Presiona la tecla "Page Down" de tu teclado para ver todas las páginas del PDF. Las páginas aparecen en la extensión de la impresora "2, 3, 1" que especificó con los controles del panel de Artboard.
Advertencia
- La información en este artículo se aplica a Illustrator CS6. Puede variar ligeramente o significativamente con otras versiones o productos.















