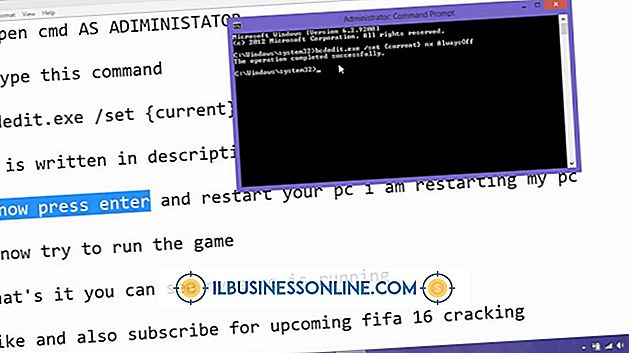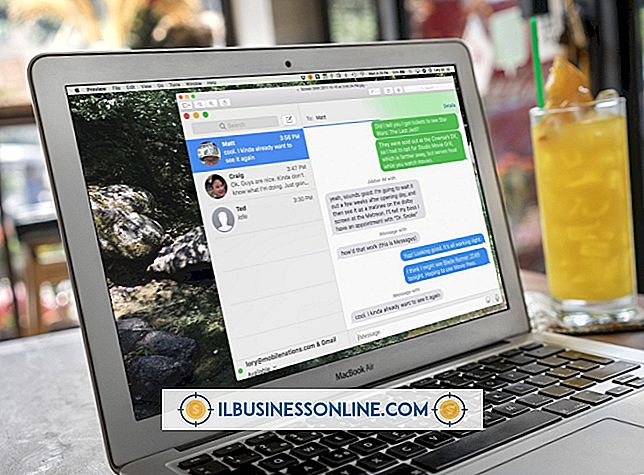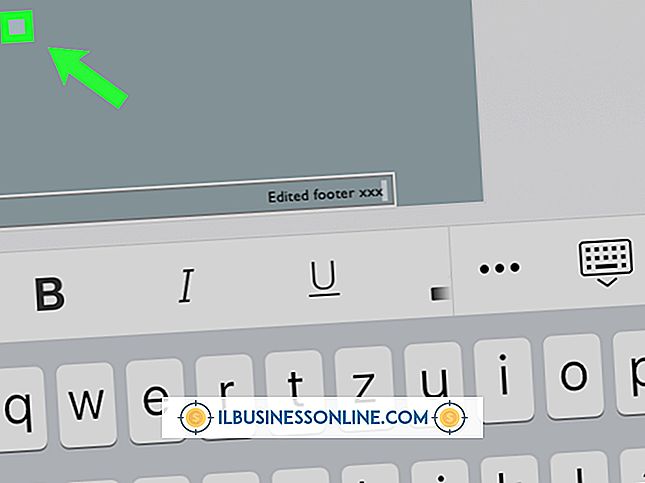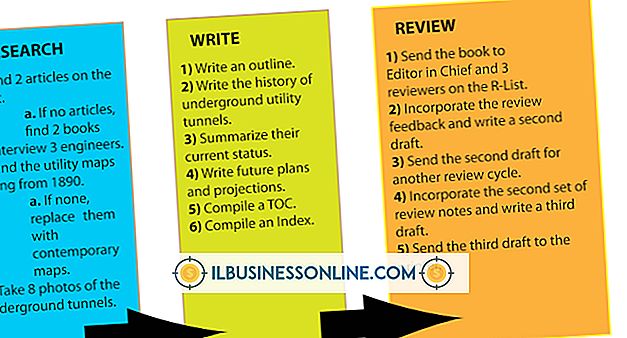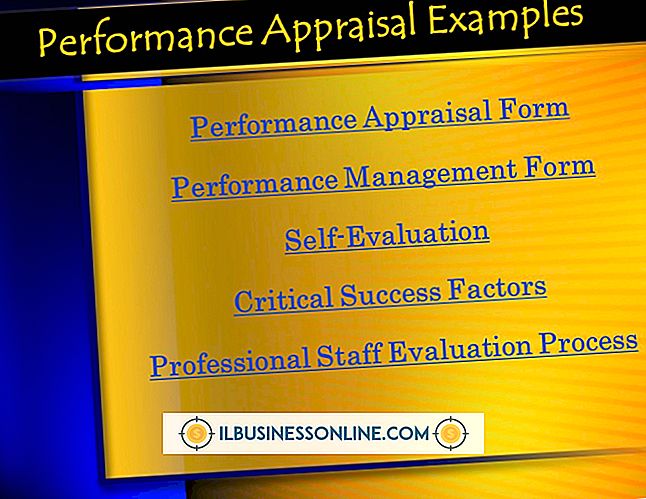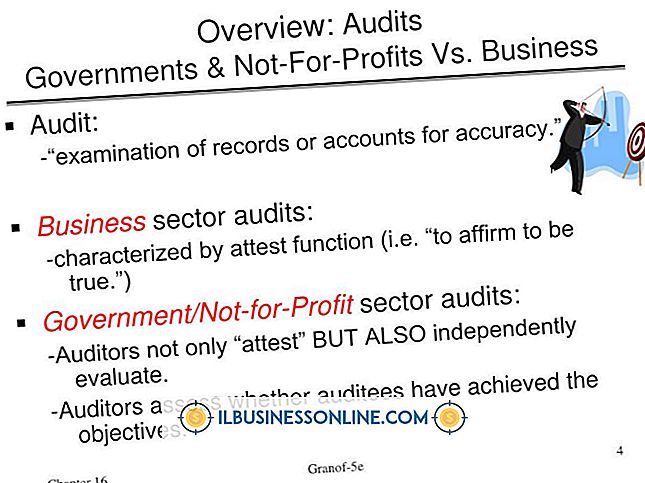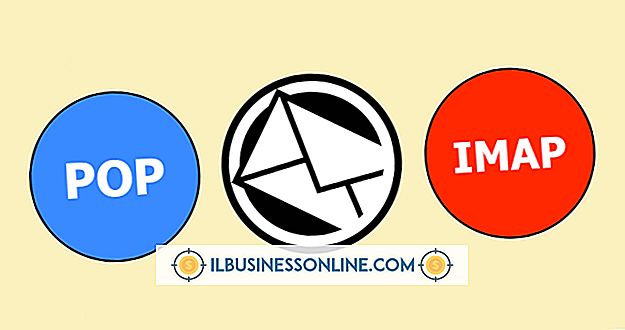Efecto Goo en Photoshop

Crear un efecto goo en Photoshop te permite convertir lo ordinario en extraordinario y surrealista, creando una taza de barro con una taza de café o haciendo una pistola de juguete con una pistola mortal. Puedes crear un efecto goo en Photoshop pintando una imagen existente y luego aplicando imágenes que hagan que la pintura se vea viscosa. Enfatice el efecto goo haciendo que los objetos que emiten goo parezcan estar pegajosos. La herramienta Pincel de Photoshop proporciona la pintura para la fase de pintura; los estilos de capa agregan fluidez 3-D a la pintura, y la herramienta Deformación hacia adelante hace que el objeto que emite la sustancia pegajosa parezca que también tiene el mismo estilo.
1.
Cargue una imagen a la que le gustaría aplicar un efecto Goo, luego haga clic en el control de Herramientas predeterminadas en el extremo izquierdo de la barra de herramientas Opciones. Haga clic en el comando "Restablecer todo" del valor predeterminado de la herramienta para volver a cargar la configuración predeterminada de Photoshop. Esta acción te da una pizarra limpia en la que crear tu imagen goo.
2.
Haga clic en el ícono del pincel en la paleta Herramientas para ejecutar la herramienta Pincel, luego arrastre el control deslizante "Dureza" del control Pincel preestablecido en la barra de herramientas hacia el extremo derecho para darle al borde un borde afilado, que es apropiado para simular un líquido real.
3.
Haga clic en la muestra de color superior en la paleta de Herramientas para abrir Selector de color, luego haga clic en el color que desee para el goo. Los colores chillones como el magenta a menudo crean un efecto irresistible, pero los colores que ya están en su imagen podrían funcionar mejor. Puede muestrear estos colores haciendo clic en ellos mientras el cuadro de diálogo Selector de color está abierto.
4.
Haga clic en el icono cuadrado en la parte inferior del panel Capas para crear una nueva capa de pintura, luego arrastre el pincel para replicar la apariencia de exudado del sujeto deseado. Por ejemplo, para hacer que la boca de una persona parezca estar rezumando, arrastre el cepillo hacia abajo desde los labios de esa persona hasta la barbilla.
5.
Haga doble clic en la parte en blanco de la capa resaltada en el panel Capas para abrir la ventana de estilos de capa para su capa de pintura. Haga clic en el elemento "Biselar y grabar" del panel izquierdo de la ventana. Photoshop agrega luces y sombreado a su pintura de una manera que hace que la pintura se vea tridimensional y parecida a la de un goo.
6.
Arrastre el control de "Ángulo" del panel Sombreado para asegurarse de que los aspectos más destacados de la sustancia son coherentes con los del objeto que emite la sustancia. Por ejemplo, si su goo sale de un cañón de pistola cuyos resaltes están sobre el cañón, arrastre el control de "Ángulo" para que aparezcan los destellos sobre el goo también. Hacer que su goo parezca iluminado por la misma fuente de luz que los otros objetos en la imagen hace que parezca más realista.
7.
Cierre el cuadro de diálogo de estilos de capa, luego vaya a Capas> Aplanar imagen para combinar todas las capas. Haga clic en el elemento "Licuar" en el menú "Filtros", luego haga clic en el botón superior situado en el lado izquierdo del cuadro de diálogo Licuar para ejecutar la deformación hacia adelante. Arrastre el control deslizante Tamaño del pincel para hacer que el tamaño del pincel sea aproximadamente el mismo que el objeto que emite la sustancia pegajosa.
8.
Arrastre los trazos hacia abajo sobre el objeto que emite la sustancia pegajosa para que parezca que el objeto se está derritiendo hacia el suelo, luego cierre el cuadro de diálogo para ver el efecto Goo completado.