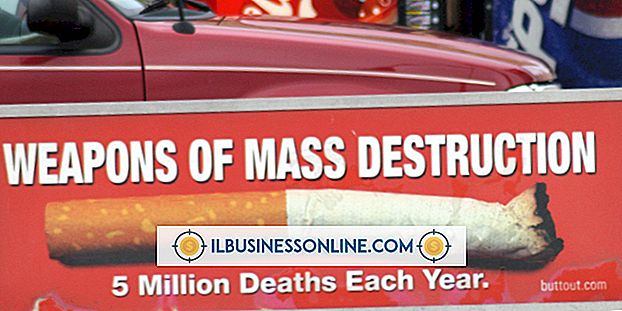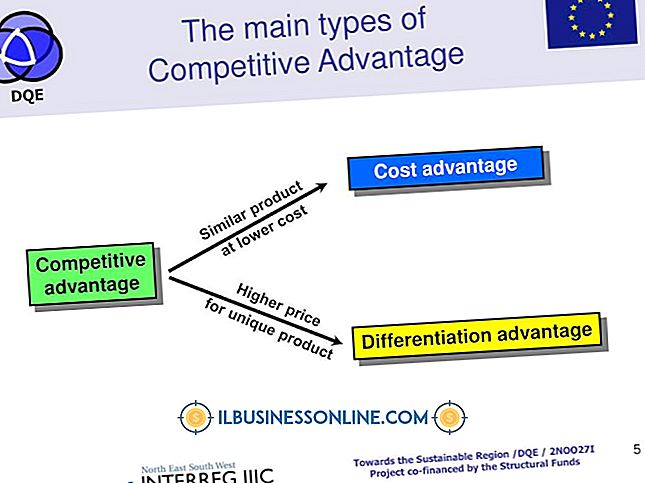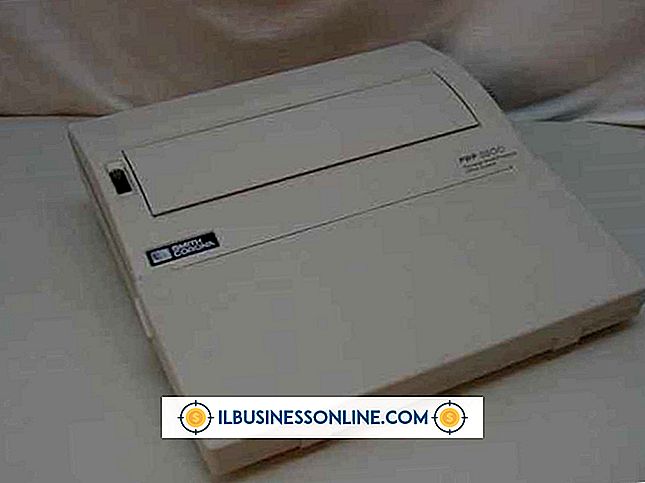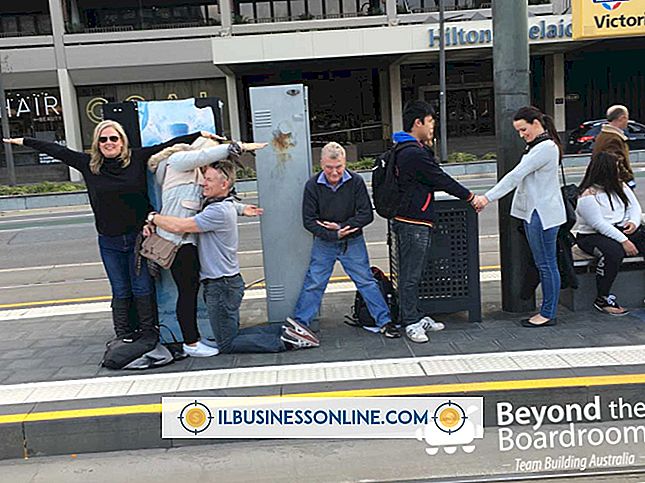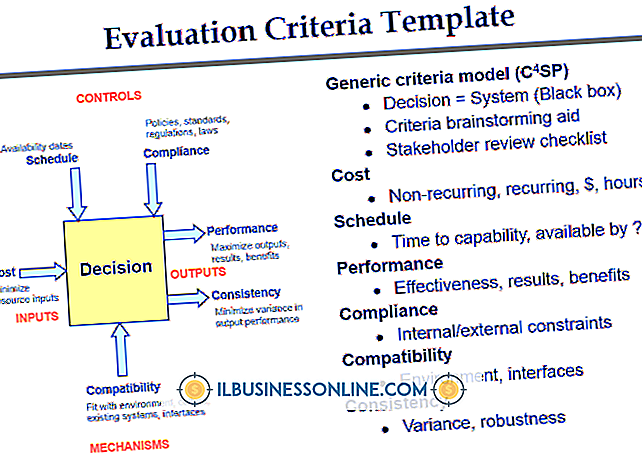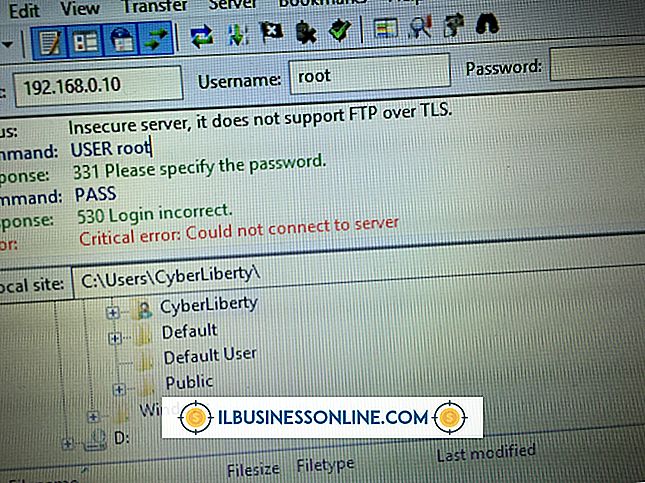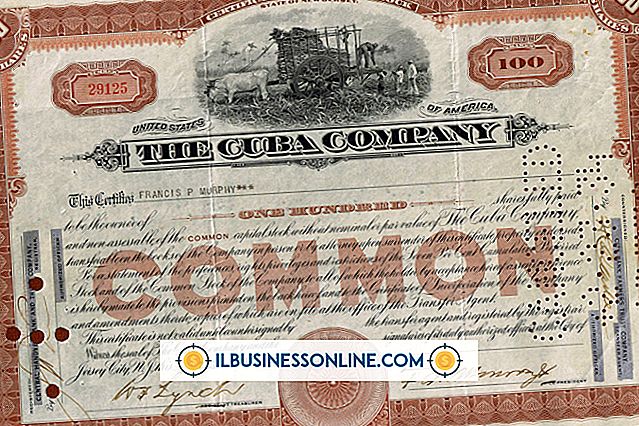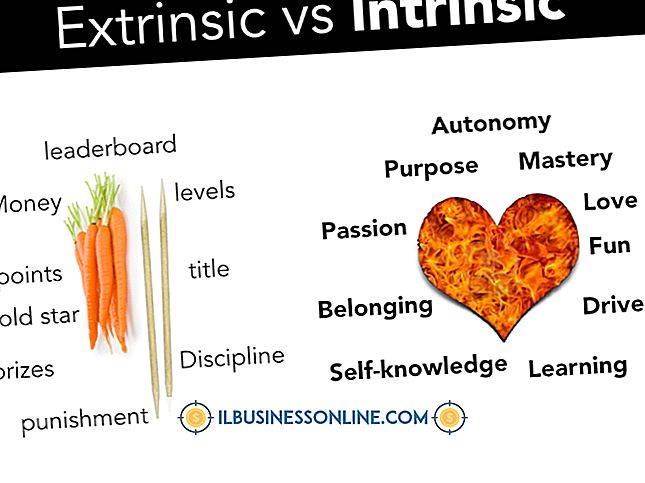Cómo usar un archivo de Excel para mantener actualizaciones web HTML
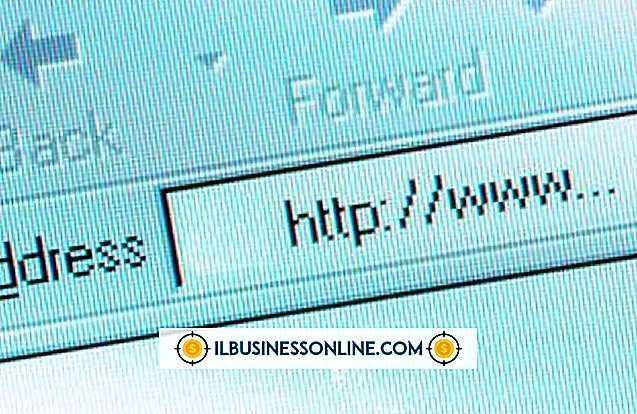
El seguimiento de las actualizaciones de un sitio web activo de la empresa lo ayuda a planificar, implementar y, si es necesario, deshacer los cambios. Puede usar una hoja de cálculo de Excel para registrar quién es responsable de crear nuevos gráficos, escribir y cargar publicaciones de blog, moderar comentarios, mantener páginas HTML estáticas y supervisar a proveedores externos que proporcionan código o contenido. Ya sea que cree una hoja de trabajo simple para rastrear responsabilidades y terminaciones o construya un mecanismo de seguimiento a gran escala dentro de Excel, siempre sabrá el estado del desarrollo de su sitio.
1.
Haga clic en el encabezado de la fila de la fila 1 de su hoja de cálculo. Haga clic en la pestaña "Inicio" en la cinta de Excel. En el grupo Fuente, haga clic en la "B" para que los encabezados que establecerá en esta fila aparezcan en negrita. Puede cambiar el color a rojo u otro tono llamativo haciendo clic en "A" para abrir el menú desplegable Color de fuente.
2.
Haga clic en el encabezado de la fila de la fila 2. Cambie a la pestaña Ver en la cinta de Excel. Haga clic en la flecha que apunta hacia abajo debajo de Congelar paneles para abrir su menú desplegable. Seleccione "Freeze Top Row". La fila del encabezado permanecerá visible sin importar qué tan abajo se desplace la hoja de cálculo.
3.
Haga clic en la celda A1 para comenzar a ingresar los encabezados de sus columnas. Ingrese "Título de la página", "Tarea", "Fecha asignada", "Asignado a", "Fecha de vencimiento", "Fecha de finalización", "Código existente", "Código nuevo", "Propósito" y "Notas" como encabezados . Utilice las teclas de flecha para navegar de celda a celda.
4.
Haga clic en el encabezado de la columna de la primera columna que contendrá información de fecha. Presione la tecla Ctrl y haga clic en cada uno de los encabezados de columna de información de fecha para seleccionarlos todos.
5.
Cambie a la pestaña Inicio de la cinta de opciones y busque el grupo Número. Localice el Iniciador de cuadros de diálogo a la derecha de "Número" y haga clic en su flecha para abrir el cuadro de diálogo Formato de celdas.
6.
Seleccione "Fecha" en la lista Categoría en el lado izquierdo del cuadro de diálogo Formato de celdas. Haga clic en el formato de fecha que prefiera en la lista Tipo a la derecha. Haga clic en el botón "Aceptar" para aplicar el formato.
7.
Introduzca la primera fila de datos. Algunas de sus columnas mostrarán "####" en lugar de datos porque el ancho de la columna de la hoja de cálculo predeterminada no puede acomodar el contenido completo de las celdas. Para configurar sus columnas para que coincidan con el ancho de sus datos, vaya a la pestaña Inicio de la cinta de opciones y haga clic en el elemento "Formato" en el grupo Celdas. Seleccione "AutoFit Column Width" para decirle a Excel que amplíe o reduzca sus columnas al ancho del contenido actual.
8.
Guarde el archivo como una hoja de cálculo de Excel. Si planea guardar versiones incrementales de este archivo, ya sea cada vez que lo actualice o cada mes o trimestre, agregue un número de versión o fecha al final del nombre de archivo.
9.
Asigne la responsabilidad de mantener la hoja de cálculo a la persona que actualiza o coordina su sitio web. De lo contrario, se arriesga a crear varias versiones del archivo sin medios obvios de identificar el documento actual y definitivo.
Consejos
- Para mantener el ancho de columna con precisión, vuelva a aplicar "Ancho de columna de AutoFit" periódicamente a medida que ingresa más datos en la hoja de cálculo.
- Pegue el código directamente en las celdas relevantes para evitar errores de escritura.
- Use el campo "Notas" para registrar números de línea, recuerde la razón del cambio y registre cualquier otra observación que no se ajuste a categorías específicas de hojas de cálculo. A medida que continúe usando su hoja de cálculo, agregue nuevas columnas para los elementos que terminan consistentemente en la categoría de Notas en la mayoría o en todas las entradas.
Advertencia
- Revise la hoja de cálculo periódicamente para asegurarse de que su mantenedor la mantenga actualizada.