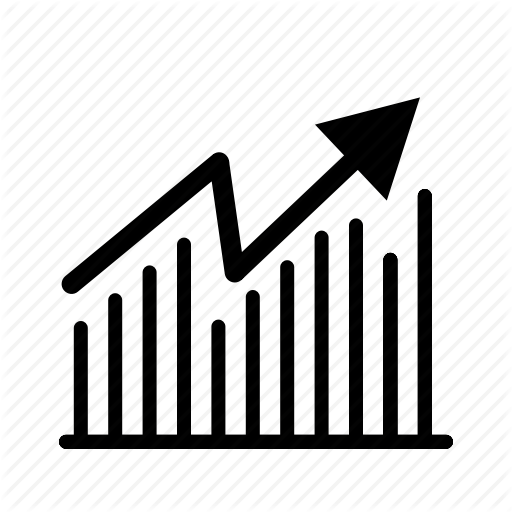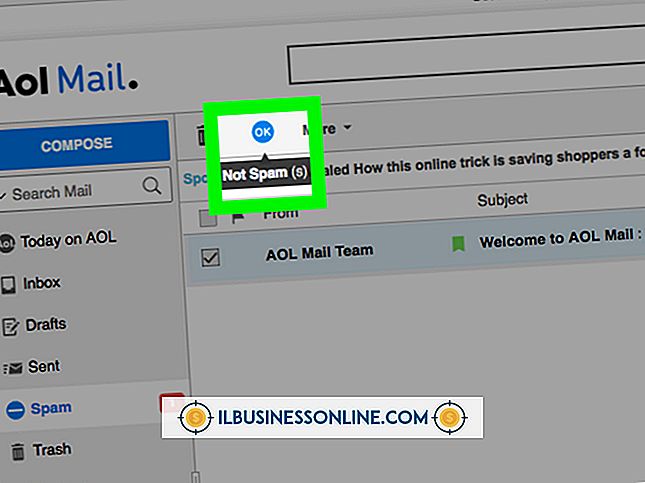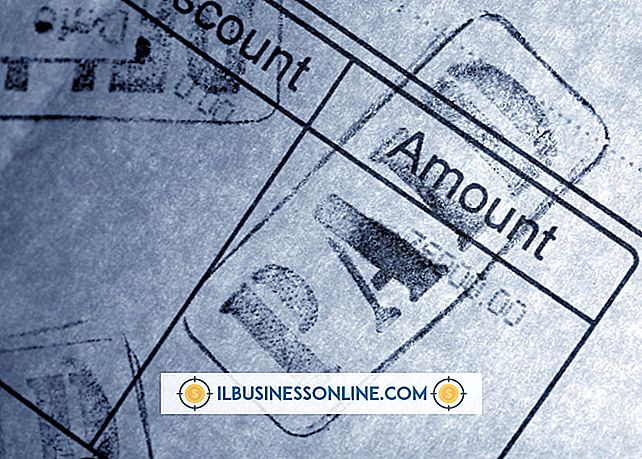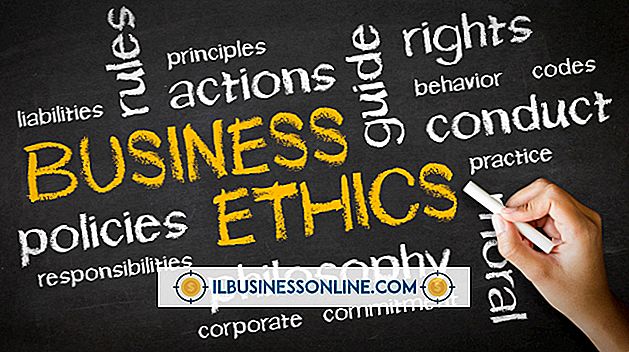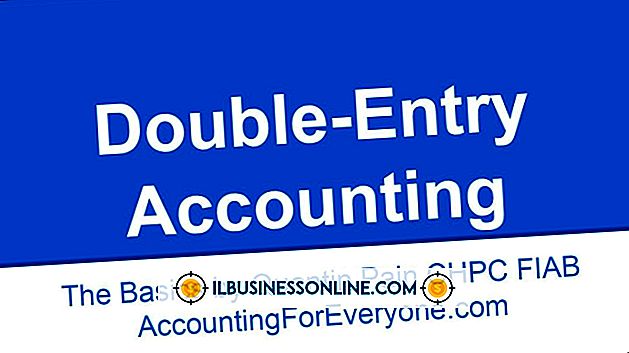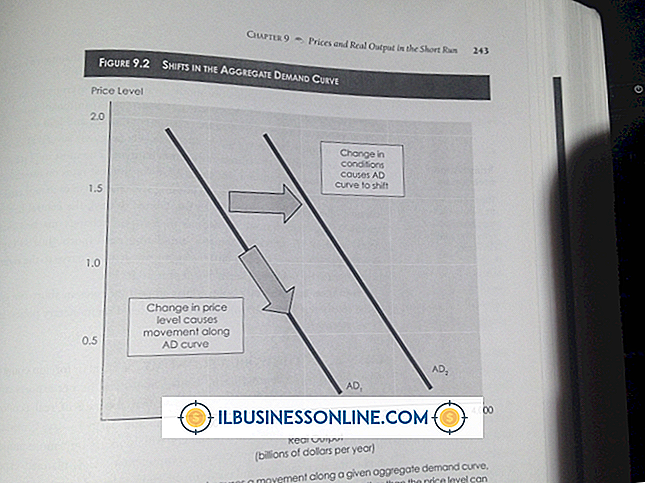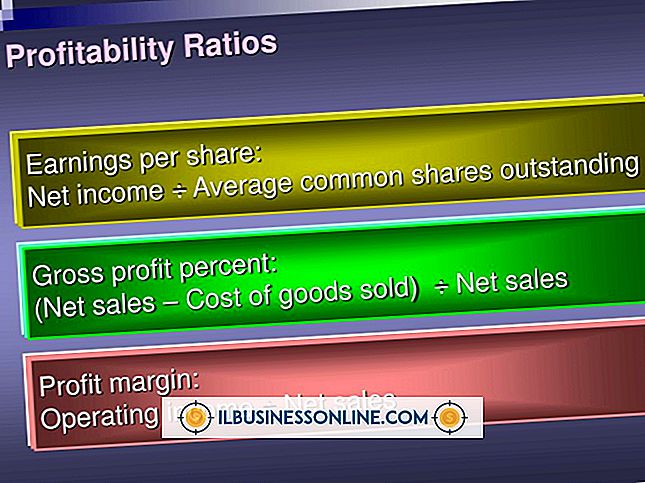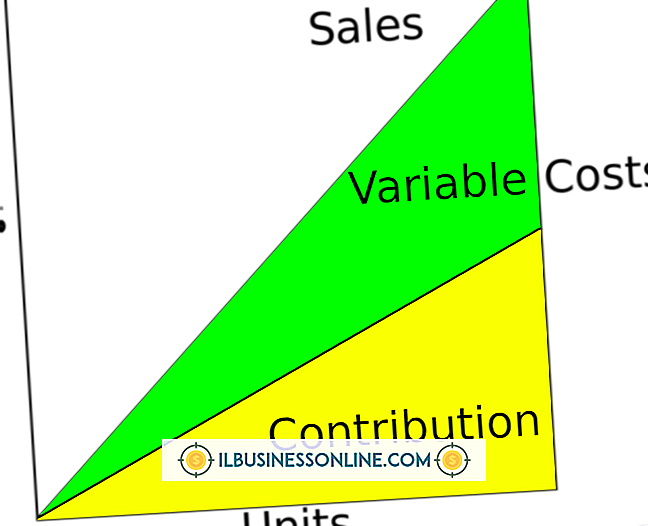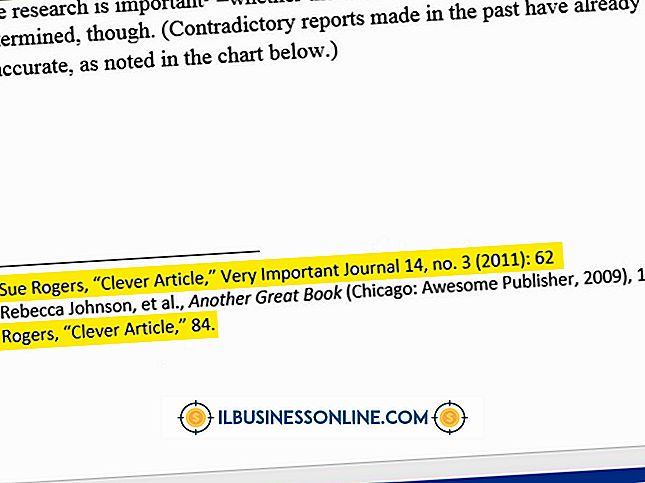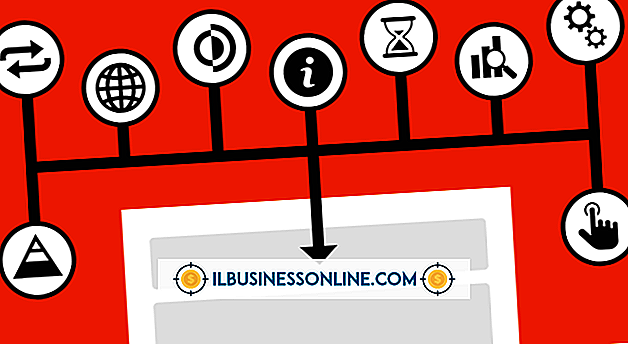Cómo descongelar Photoshop

Nada puede ser más desconcertante que trabajar durante horas en un documento de Photoshop complicado solo para que el programa se congele. Si su computadora no tiene suficiente memoria o carece de recursos del sistema, o si su archivo es muy grande, este popular software de edición de imágenes tiene el potencial de no responder. Photoshop también se puede congelar si tiene una fuente dañada o la memoria caché de la fuente está dañada, o cuando está usando simultáneamente la herramienta de Tipo en una computadora de escritorio iMac. Cualquiera sea la causa, existen métodos para volver a encaminar su computadora después de no responder mientras trabaja en Photoshop.
Windows
1.
Presione las teclas "Ctrl-Alt-Delete" en su teclado hasta que aparezca la ventana del Administrador de Tareas resultante. Seleccione "Iniciar el Administrador de tareas".
2.
Haga clic en "Procesos", luego haga clic en la columna "Uso de memoria" para ver y ordenar los procesos que se ejecutan actualmente en su computadora.
3.
Haga clic en cualquier proceso que utilice la mayor cantidad de memoria, además de Photoshop, luego haga clic en "Finalizar proceso". Cuando finalice el otro programa, la memoria que se usó para ese proceso estará disponible para Photoshop.
4.
Si Photoshop aún no responde, cierre el programa manualmente o reinicie su computadora. Tenga en cuenta que perderá los cambios que haya realizado en los archivos de imagen desde la última vez que guardó.
Mac
1.
Presione "Comando-Opción-Escape" para abrir la ventana "Forzar el cierre de aplicaciones".
2.
Seleccione cualquier aplicación en la lista, aparte de Photoshop, y haga clic en "Forzar el abandono".
3.
Deja abierto Photoshop. Si tuvo un problema de memoria con el bloqueo, cerrar los otros programas puede liberar memoria para que Photoshop responda. Forzar la salida de Photoshop si esto no resuelve el problema, pero tenga en cuenta que perderá su trabajo hasta el último guardado, o perderá el archivo por completo si no lo guardó, para empezar.