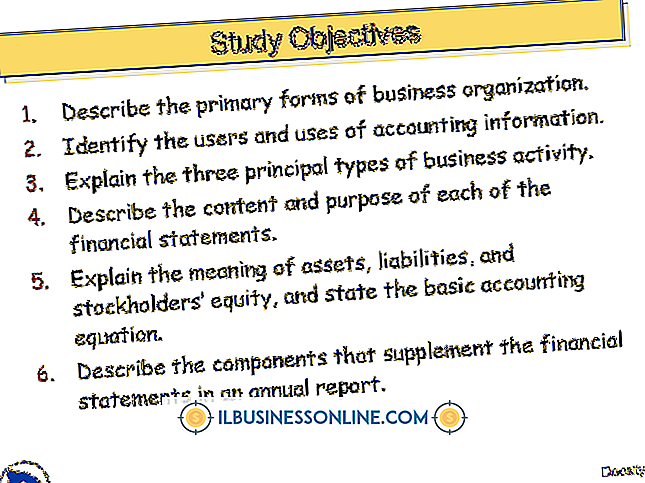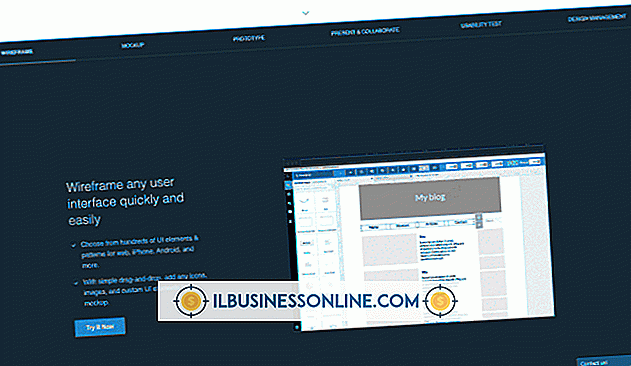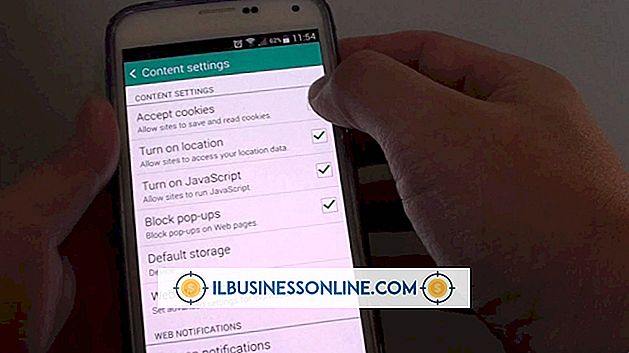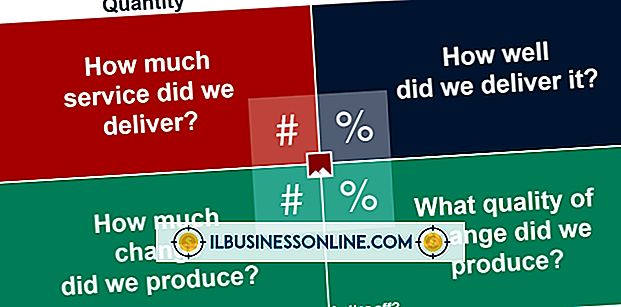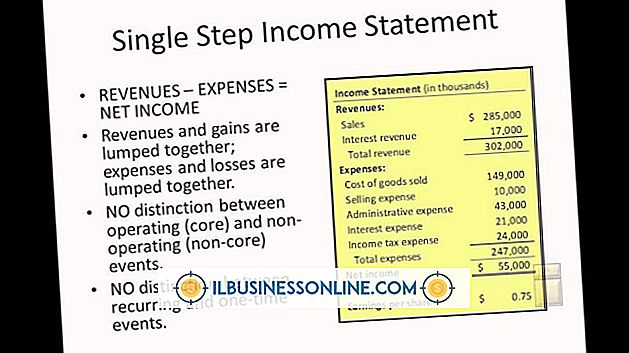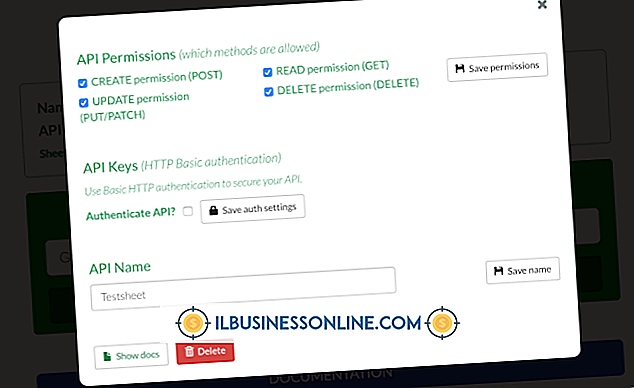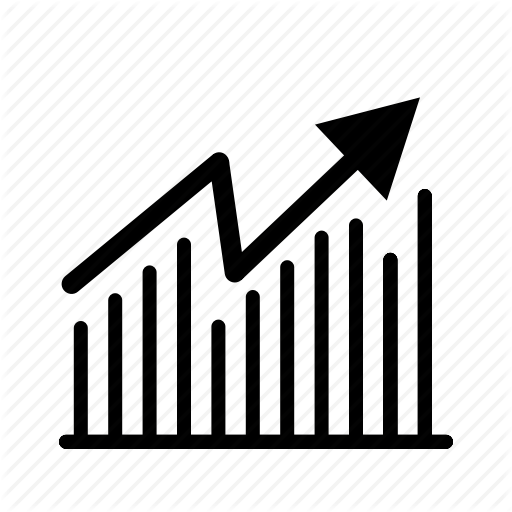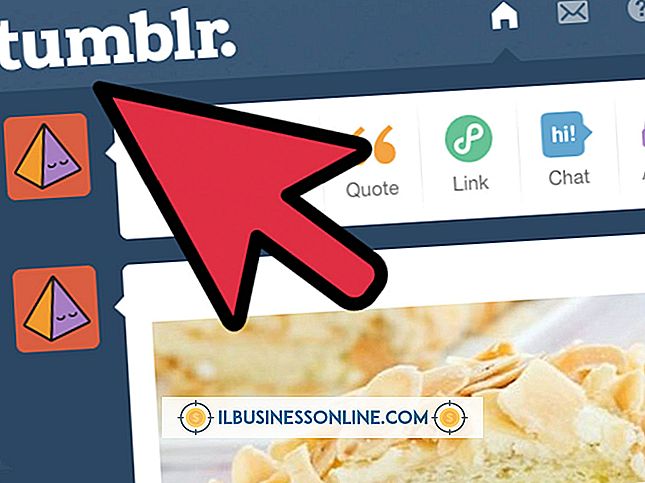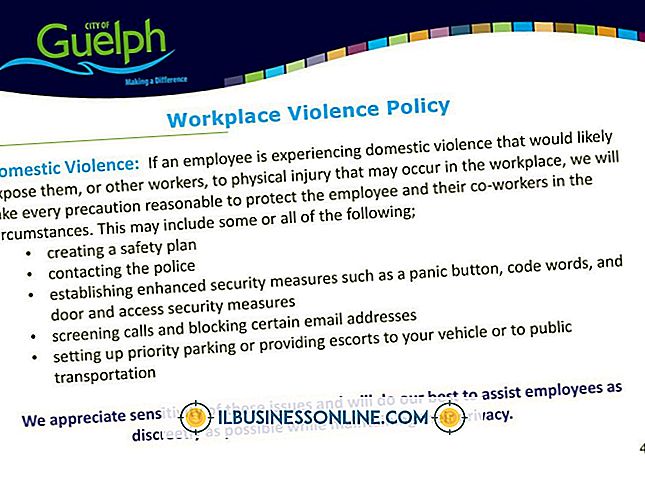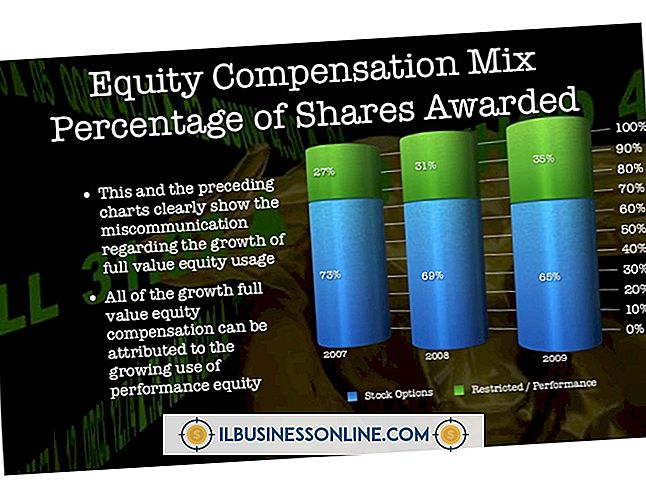Cómo agrupar dos imágenes en Word 2007

Al igual que un artista gráfico que organiza imágenes para crear un diseño visual cautivador, puede agregar gráficos de aspecto profesional a sus documentos comerciales de Microsoft Word 2007. Un resumen de previsión de ventas, por ejemplo, podría ser más impresionante si tiene imágenes de algunos de sus productos. Después de agregar imágenes a un documento de Word 2007, a menudo puede administrarlas de manera más eficiente combinándolas en un grupo que puede manipular como una unidad.
1.
Abra un documento de Word 2007 que tiene varias imágenes.
2.
Haga clic en "Insertar" y luego haga clic en "Formas". Haga clic en "Nuevo lienzo de dibujo" para agregar un lienzo de dibujo al documento.
3.
Haga clic derecho en la imagen que desea colocar en un grupo, seleccione "Copiar" y luego haga clic derecho dentro del lienzo de dibujo. Seleccione "Pegar" para pegar la imagen en el lienzo de dibujo. Repita este proceso para pegar otras imágenes dentro del lienzo de dibujo.
4.
Arrastre las imágenes para organizarlas según sea necesario dentro del lienzo de dibujo. Por ejemplo, si desea agrupar imágenes lado a lado, arrástrelas para que aparezcan de esa manera.
5.
Mantenga presionada la tecla "Ctrl" y haga clic en cada imagen para seleccionarla. Haga clic en la pestaña "Formato" debajo de Herramientas de dibujo y luego haga clic en el botón "Grupo". Word muestra un menú que contiene otros botones. Haga clic en el botón "Grupo" del menú para agrupar sus imágenes.
6.
Haga clic en una de las imágenes, mantenga presionado el botón izquierdo del mouse y arrastre la imagen fuera del lienzo. A medida que arrastra, las otras imágenes del grupo siguen. Haga clic en un espacio vacío dentro del lienzo de dibujo y presione "Eliminar" para eliminarlo del documento
Consejos
- Debido a que las imágenes existen como un grupo, puede hacer clic en cualquier imagen para seleccionar todo el grupo. Si desea cambiar el tamaño de todas las imágenes de un grupo a la vez, haga clic en uno de los controladores a lo largo del borde de una imagen, mantenga presionado el botón izquierdo del ratón y arrastre el cursor para agrandar o reducir la imagen. Las otras imágenes cambian de tamaño a medida que arrastra el cursor.
- También puede formatear todas las imágenes del grupo a la vez haciendo clic con el botón derecho en una imagen y seleccionando "Formato de imagen" para abrir la ventana de diálogo Formato de imagen. Modifique el brillo, el contraste y otras propiedades de todas las imágenes ajustando esas configuraciones en la ventana de diálogo Formato de imagen.
- Desagrupe las imágenes haciendo clic en "Formato", luego "Grupo" y luego "Desagrupar".