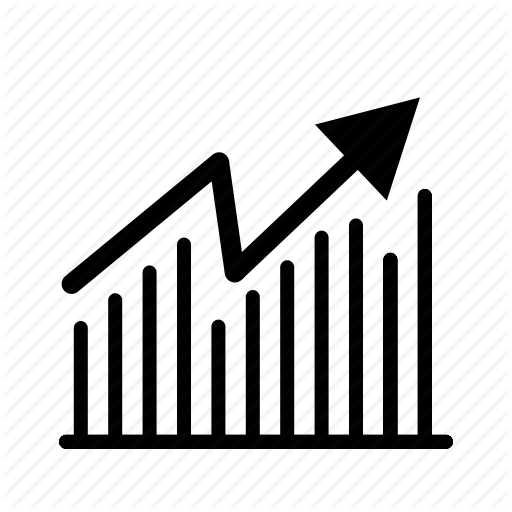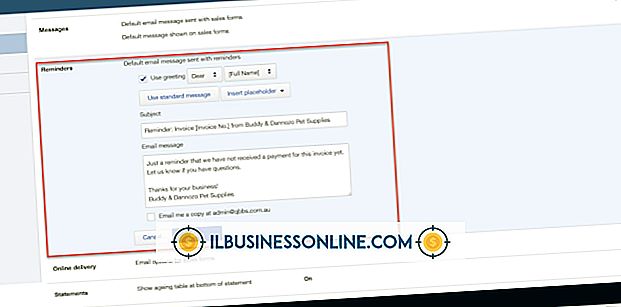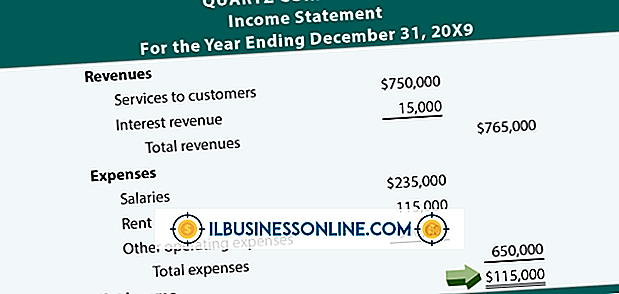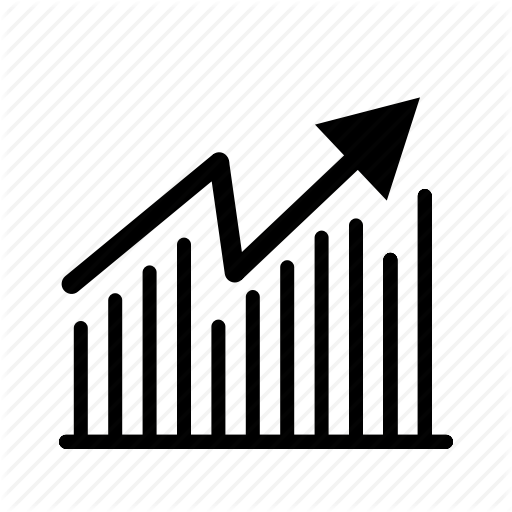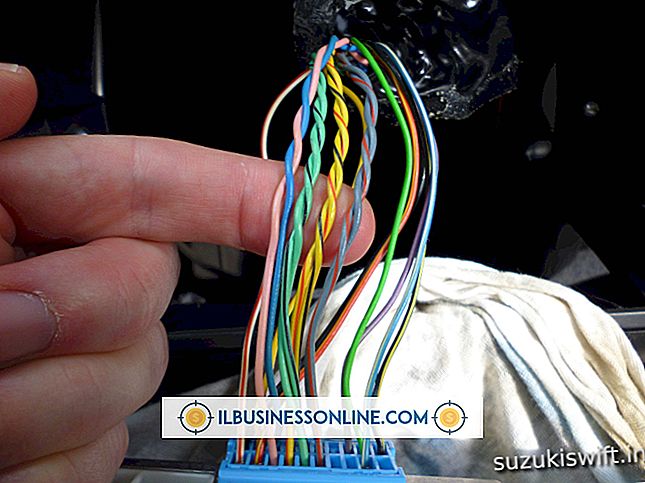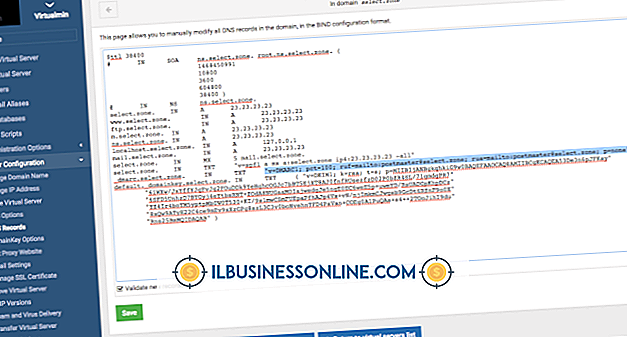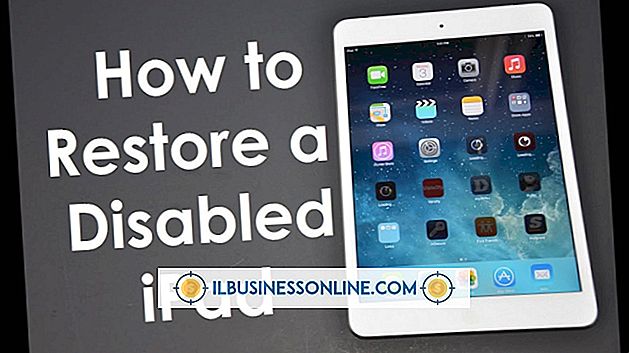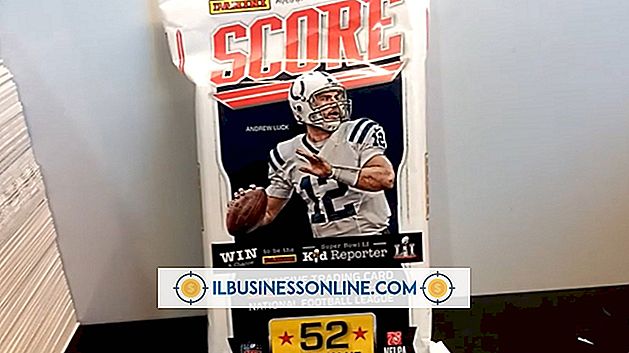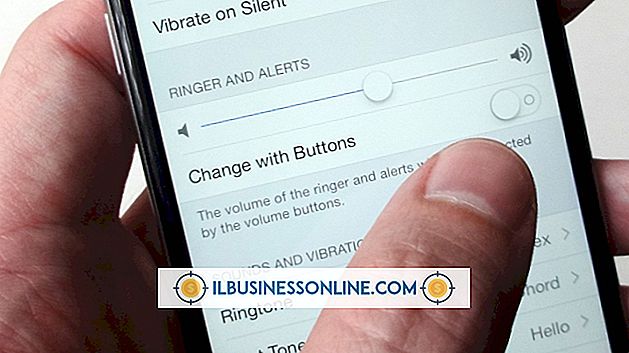Cómo llenar la pantalla en Powerpoint

PowerPoint le ofrece las opciones que necesita para mostrar su presentación exactamente de la manera que desea, incluida la cantidad de pantalla que ocupa. Para asegurarse de que no haya letras (bordes negros) en sus diapositivas cuando se muestran, configure los tamaños de diapositiva para que coincidan con la relación de aspecto de la pantalla en la que los está mostrando, ya sea 4: 3 (tradicional) o 16: 9 (pantalla panorámica). ). También puede alternar entre los modos de pantalla completa y ventana en el cuadro de diálogo de opciones de presentación de diapositivas.
1.
Inicie PowerPoint y abra la presentación con la que desea trabajar. Alternativamente, elija "Presentación en blanco" para crear una nueva presentación desde cero.
2.
Haga clic o toque dentro de la lista de miniaturas de diapositivas a la izquierda, y luego presione "Ctrl-A" para seleccionar todas las diapositivas de su presentación.
3.
Abra la pestaña "Diseño" en el menú de la cinta y elija "Tamaño de diapositiva". Seleccione la relación de aspecto que coincida con la pantalla en la que está mostrando la presentación. Si la pantalla principal no coincide con 4: 3 o 16: 9, seleccione "Tamaño de diapositiva personalizado" para configurar la relación de aspecto manualmente (consulte la sección Consejos para obtener más información).
4.
Elija la opción "Maximizar" al reducir una presentación para asegurarse de que las nuevas diapositivas ocupen toda la pantalla de salida.
5.
Seleccione "Presentación de diapositivas" en el menú de cinta, y luego seleccione "Configurar presentación de diapositivas". Marque la casilla "Presentado por un orador" o "Navegado en un quiosco" para forzar que la presentación se ejecute en modo de pantalla completa. Haga clic o toque "Aceptar" para confirmar.
Consejos
- PowerPoint usa la relación de aspecto de pantalla ancha 16: 9 de forma predeterminada para todas las presentaciones nuevas. Para cambiar esto a 4: 3, guarde una presentación 4: 3 en la galería principal (a través de "Guardar el tema actual" en la pestaña "Diseño"), haga clic con el botón derecho (o mantenga presionado) y seleccione "Establecer como predeterminado Tema." Las nuevas presentaciones adoptarán la relación de aspecto 4: 3.
- Si está utilizando un tema incluido en PowerPoint 2013 o posterior, encontrará que está diseñado para cambiar sin problemas entre las relaciones de aspecto 16: 9 y 4: 3 sin perder ninguno de sus contenidos. Si está utilizando un tema anterior, es posible que tenga que realizar algunos ajustes en la posición y el tamaño de los elementos de la diapositiva antes de que la presentación esté lista para mostrar.
- Inserte un videoclip en su presentación. Tiene la opción de reproducir esto dentro de la diapositiva o en modo de pantalla completa. Seleccione la película y luego abra la pestaña "Reproducir" debajo del encabezado Herramientas de video para marcar o desmarcar la casilla "Reproducir a pantalla completa".
- Estos pasos se han probado en Microsoft PowerPoint 2013, la última versión en agosto de 2013. Si está utilizando una versión alternativa del software, el proceso puede ser diferente.