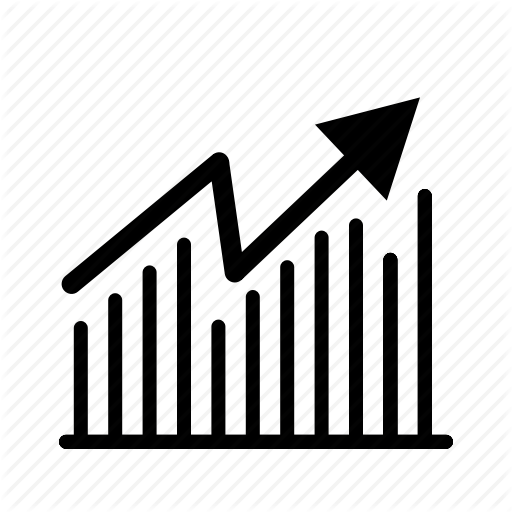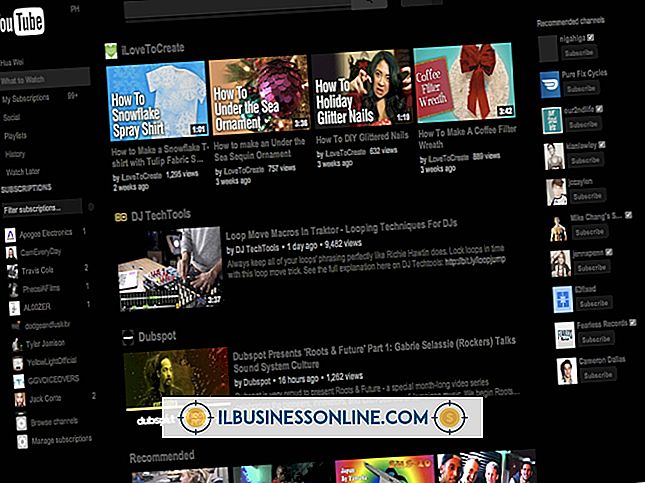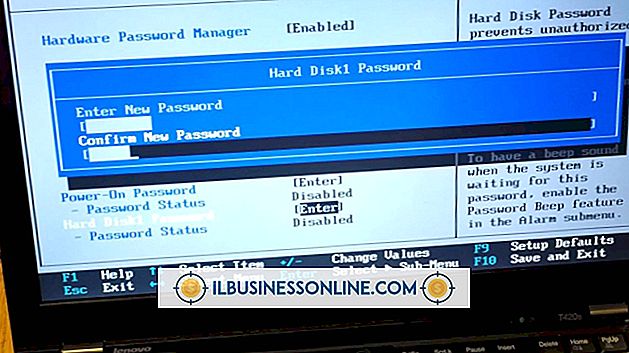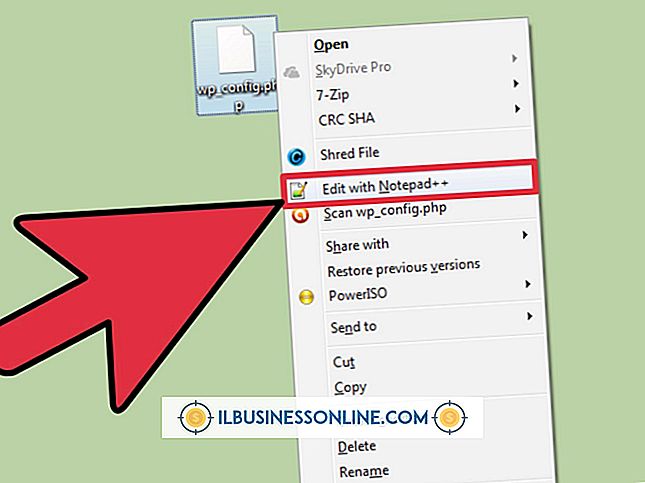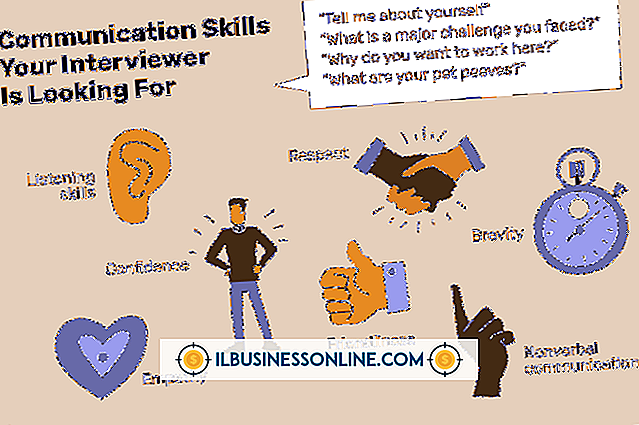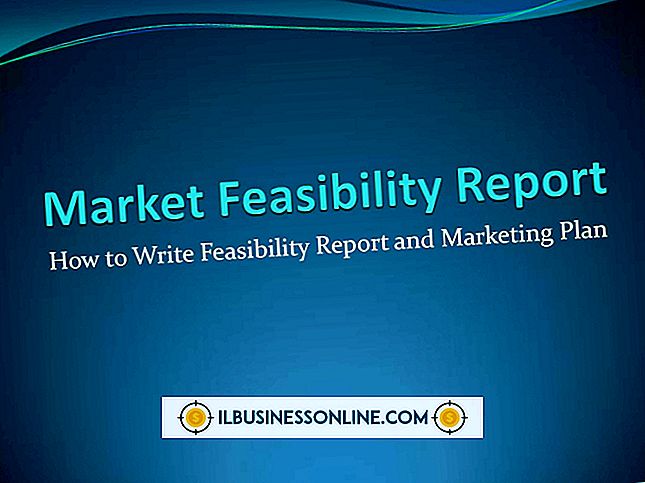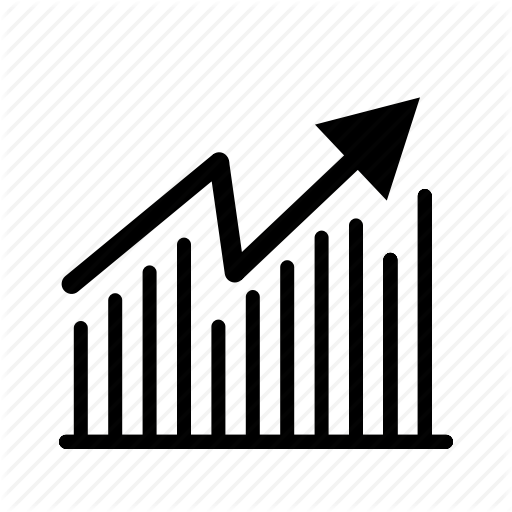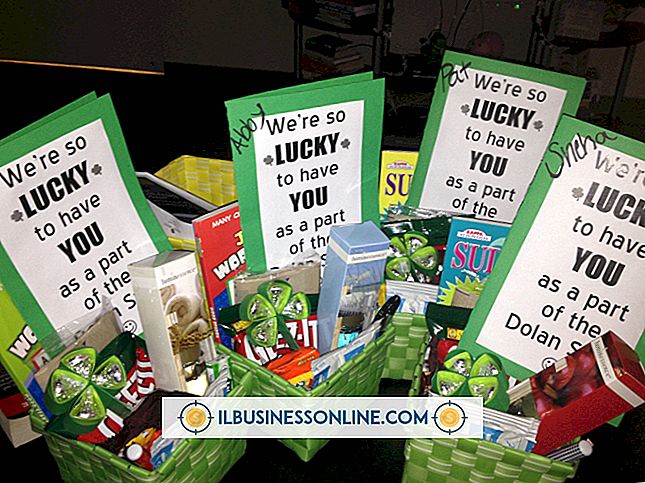Cómo exportar listas de direcciones de Word a Excel

La función Importar desde texto de Excel toma listas de texto y las procesa en datos de hoja de cálculo. El proceso funciona mediante delimitadores: caracteres especiales que indican dónde se encuentra el principio y el final de cada campo de datos dentro del texto. Como tal, esta función se puede utilizar para importar archivos de lista de Microsoft Word, siempre que el archivo de origen esté en el formato correcto. Para usar Importar desde texto para importar direcciones en Excel, asegúrese de que todas las direcciones en la lista tengan un delimitador, como una coma, y que el archivo esté guardado en formato .TXT.
1.
Abra la lista de direcciones en Word y organice las entradas para que cada dirección esté separada por un carácter delimitador. Puede elegir cualquier carácter para delimitar los campos, aunque es mejor usar un carácter que de lo contrario no aparece en sus datos. Por ejemplo, si estaba usando punto y coma para delimitar las direcciones, su archivo podría leer “1 Example Street, New York, NY; 2 Example Street, New York, NY”, y así sucesivamente.
2.
Haga clic en "Archivo" y seleccione "Guardar como" para abrir el cuadro de diálogo Guardar. Busque la ubicación en la que desea guardar el archivo e ingrese un nombre en el cuadro "Nombre de archivo". Seleccione "Archivo de texto" en el menú desplegable Guardar como tipo y luego haga clic en "Guardar" para guardar el archivo como texto sin formato.
3.
Cierra Word y abre Excel. Haga clic en “Archivo”, luego “Nuevo” y luego haga doble clic en “Libro de ejercicios en blanco” para abrir una nueva hoja de cálculo de Excel.
4.
Seleccione la pestaña "Datos" y luego haga clic en el botón "Desde texto". Aparecerá el cuadro de diálogo Importar archivo de texto. Busque la ubicación de su archivo de texto guardado, selecciónelo y luego haga clic en el botón "Importar" para abrir el Asistente de importación de texto.
5.
Haga clic en el botón de opción "Delimitado" en el campo Tipo de archivo original y configure la opción Iniciar importación en fila en "1". Haga clic en "Siguiente" para abrir la página siguiente del asistente.
6.
Seleccione el carácter delimitador que utilizó en su archivo de texto haciendo clic en la casilla de verificación correspondiente. De forma predeterminada, Excel proporciona como tabuladores, puntos y coma, comas y espacios como delimitadores. Si usó un carácter diferente, marque “Otro” e ingrese el carácter en el campo de texto. Haga clic en "Siguiente" para ir a la página final del asistente.
7.
Seleccione "General" en la lista Formato de datos de columna y luego haga clic en "Finalizar" para abrir el cuadro emergente Importar datos. Seleccione el botón de opción "Hoja de trabajo existente" y haga clic en "Aceptar" para terminar de importar la lista.
Advertencia
- La información en este artículo se aplica a Microsoft Word 2013 y Excel 2013. Puede variar levemente o significativamente con otras versiones o productos.