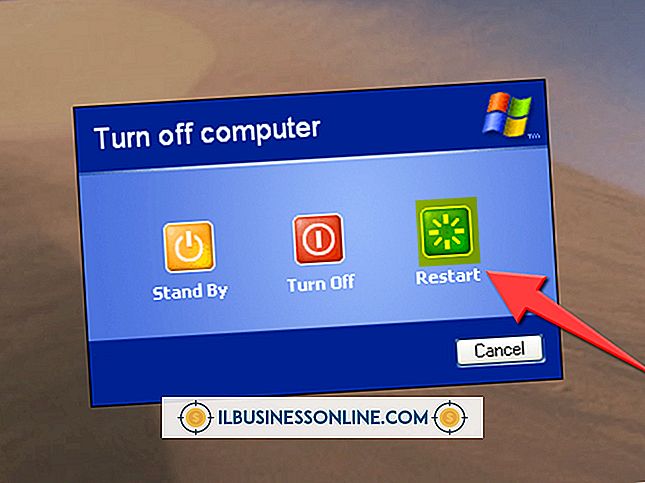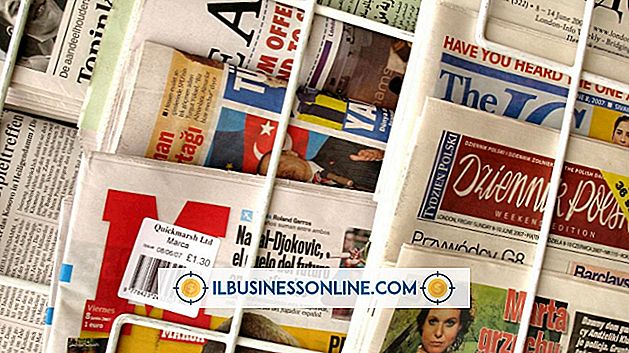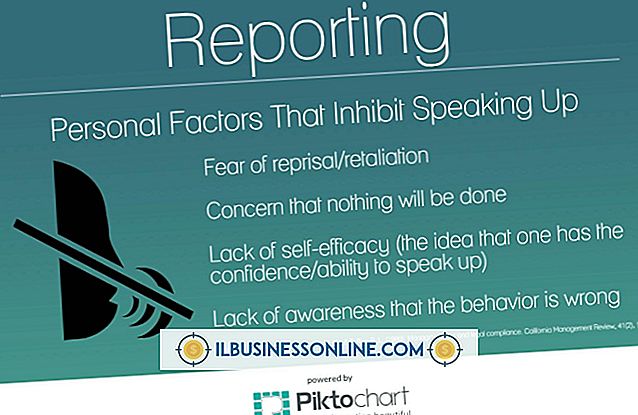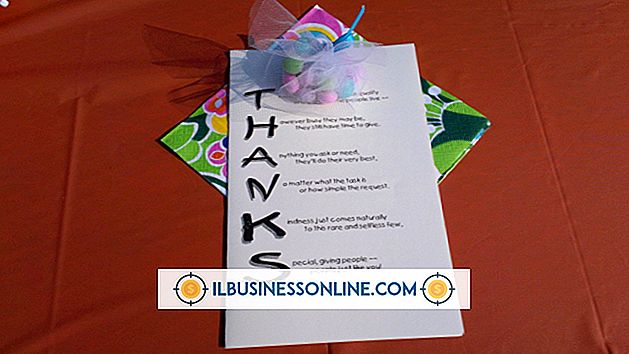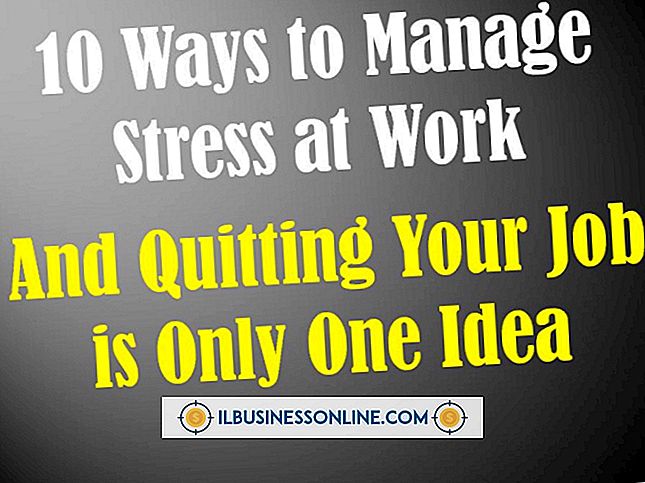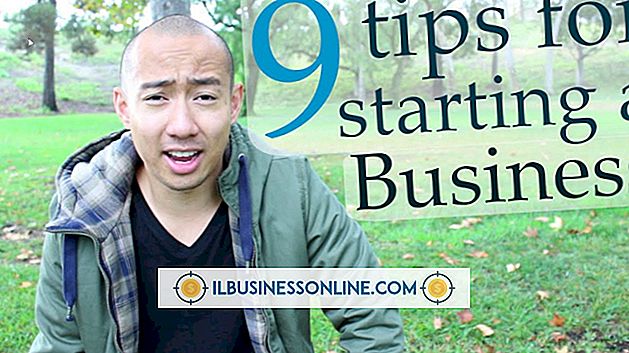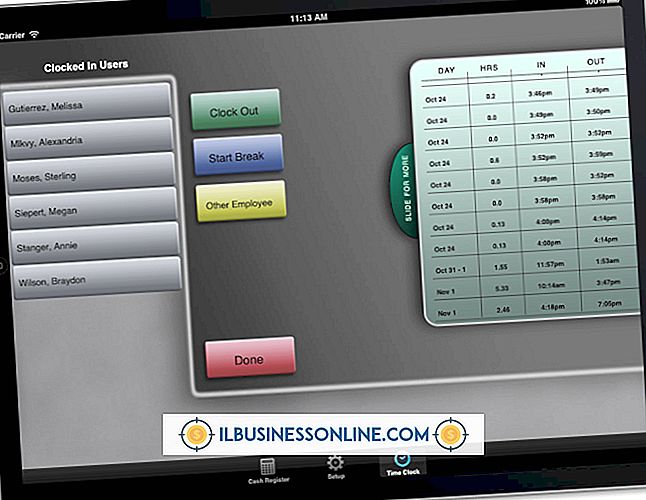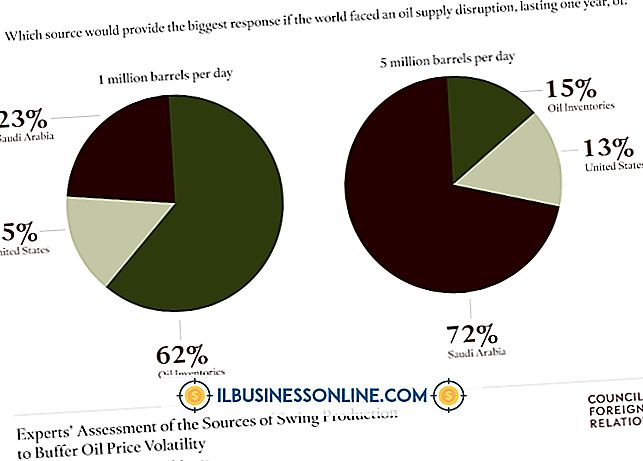Cómo exportar datos de Excel al proyecto

Microsoft Project es una aplicación de software que le permite administrar todo el ciclo de vida de un proyecto. Puede usarlo para administrar tareas de proyectos, crear y administrar hitos, determinar rutas críticas, monitorear costos, administrar recursos y guiar sus informes de gestión. También puede importar datos desde aplicaciones compatibles, como Microsoft Excel. Muchas personas consideran que el software de hoja de cálculo de Excel es conveniente para almacenar y manipular datos; puede importar datos de proyectos de múltiples fuentes a Project desde Excel. Los formatos de las dos aplicaciones son diferentes, por lo que deberá asignar los datos de Excel a los campos correspondientes del Proyecto para obtener los mejores resultados.
1.
Inicie la aplicación Microsoft Project haciendo clic en "Microsoft Project" en el menú Inicio de su escritorio de Windows.
2.
Localice el archivo de Excel que desea importar haciendo clic en la pestaña "Archivo", luego haciendo clic en "Examinar" y seleccionando el tipo de archivo de Excel en el cuadro "Archivos de tipo".
3.
Elija el archivo de Excel con los datos que se importarán a Project y haga clic en "Abrir".
4.
Siga las instrucciones del Asistente de importación para asignar sus datos de Excel a los campos correctos del proyecto. Haga clic en el botón "Siguiente" para avanzar a través del asistente. El asistente hace suposiciones sobre el tipo de datos que se asignan y crea asignaciones automáticas sobre esa base. Puede cambiar o eliminar estas asignaciones en la página "Asignación de tareas, Asignación de recursos o Asignación de asignaciones" del asistente.
5.
Cambie las asignaciones o los nombres de los campos de destino haciendo clic en los campos en la columna "Para". Haga clic en un nuevo campo y presione la tecla "Enter" para cambiar una asignación. Haga clic en un campo existente y escriba un nuevo nombre para cambiar el nombre de un campo.
6.
Borre o inserte filas usando la columna Desde. Haga clic en un campo existente y haga clic en "Eliminar fila" para eliminar una fila. Haga clic en un campo existente y haga clic en "Insertar fila" para insertar una fila sobre él.
7.
Haga clic en "Agregar todo" para agregar todas las asignaciones importadas a los campos del Proyecto. Utilice "Borrar todo" para eliminar todas las asignaciones, si es necesario.
8.
Reordene los campos asignados haciendo clic en un campo en la columna "Para" y haciendo clic en los botones "Mover" para mover el campo hacia arriba o hacia abajo en el mapa de importación.
9.
Haga clic en "Finalizar" para finalizar el mapa de importación y realizar la importación de datos.