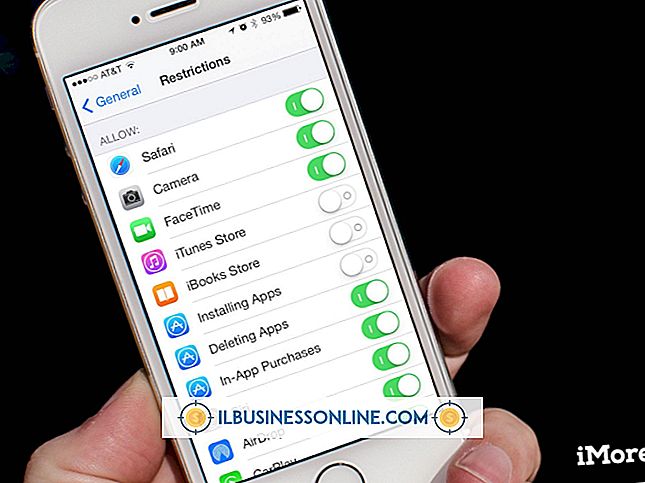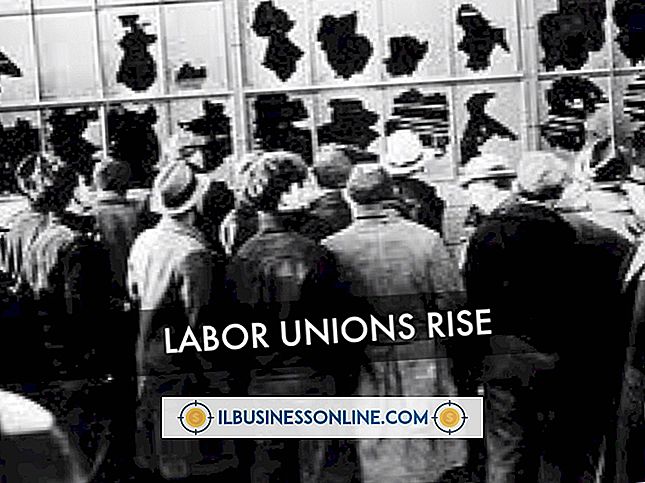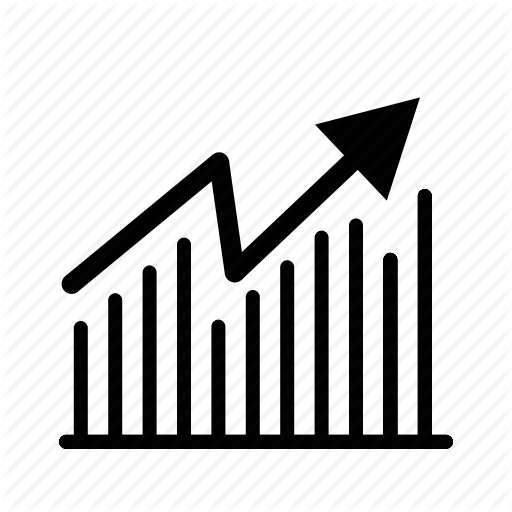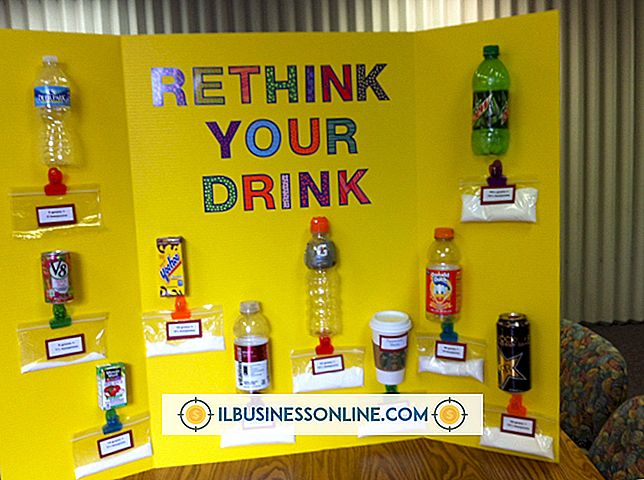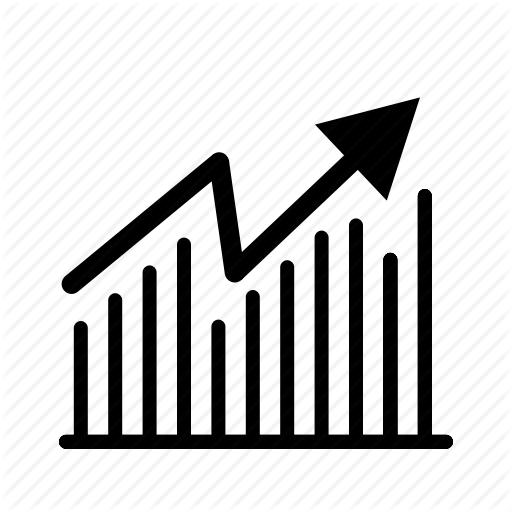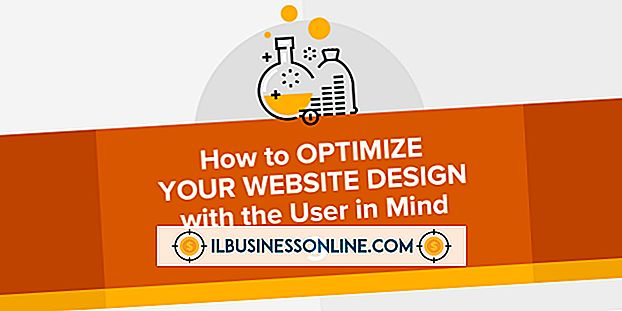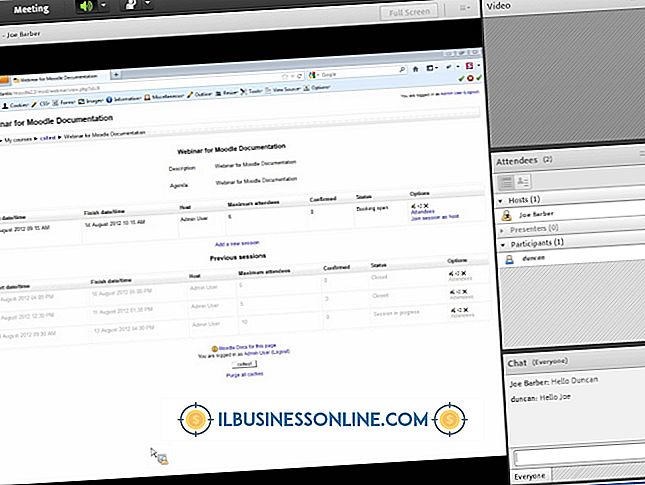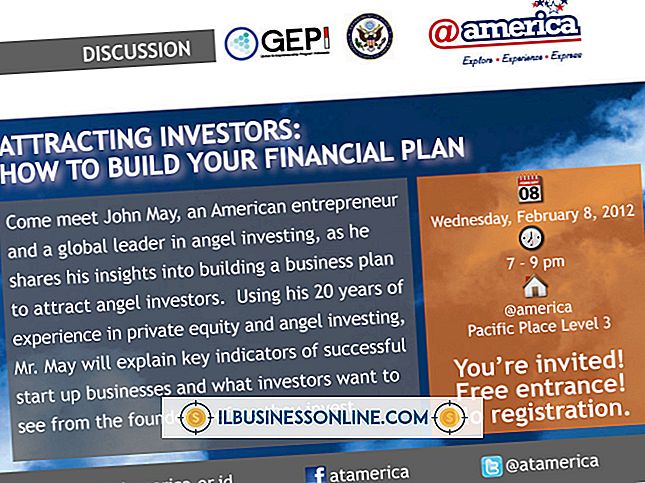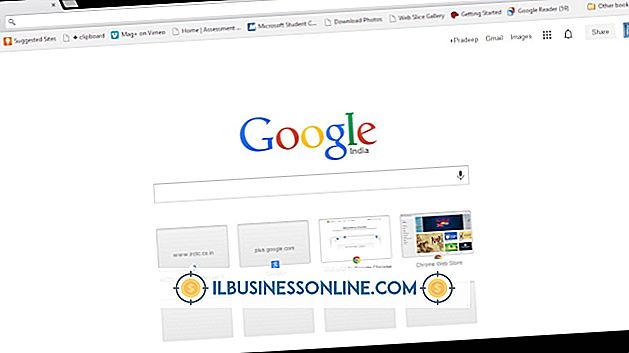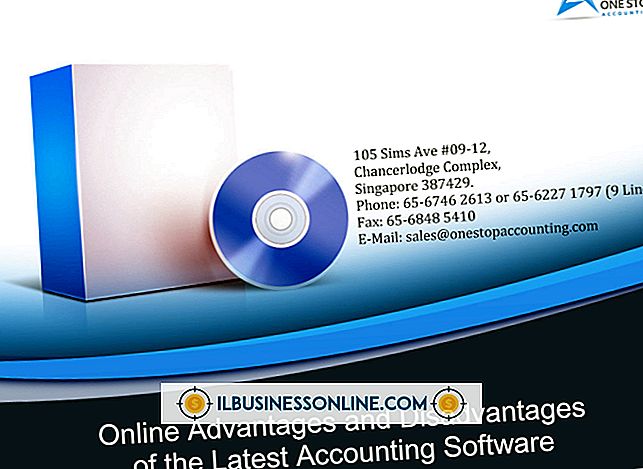Cómo ampliar archivos GIF o JPEG
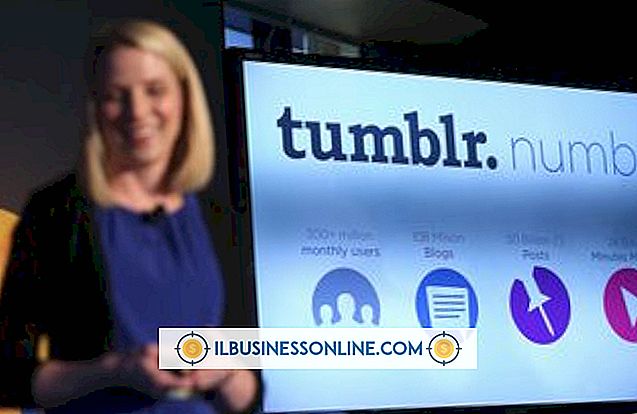
Saber cómo ampliar archivos en formato GIF o JPEG le permite ajustar sus imágenes al medio en el que desea presentar esas imágenes. Su página web puede requerir una ilustración para encajar en un bloque específico dictado por su diseño de página, por ejemplo. Si el gráfico para esa ilustración es demasiado pequeño, debe cambiar el tamaño para que se ajuste al bloque. Varias herramientas gratuitas pueden hacer el trabajo, incluidas algunas en la Web. Una desventaja de este proceso es que al aumentar el tamaño de la imagen de los archivos en formato GIF y JPEG, se reduce la calidad de la imagen, ya que implica distribuir una cantidad fija de datos en un tamaño de formato mayor.
Pixlr
1.
Haga clic en el enlace "Editor (Avanzado)" en la página de inicio de Pixlr para cargar el editor de imágenes. Haga clic en el enlace "Abrir desde la computadora", luego navegue a un archivo JPEG o GIF no animado en su disco duro. Pixel no conserva las animaciones en archivos GIF. Haga doble clic en la imagen para subirla a Pixlr.
2.
Haga clic en el comando "Tamaño de imagen" del menú Imagen para mostrar un cuadro de diálogo con controles de cambio de tamaño. Escriba el nuevo ancho en el cuadro de texto "Ancho". Para mantener la misma relación entre el ancho y el alto de la imagen original, deje la casilla de verificación "Restringir proporciones" y luego haga clic en "Aceptar". De lo contrario, desmarque "Restringir proporciones", luego escriba la nueva altura en el cuadro de texto Altura.
3.
Utilice el comando "Guardar" del menú Archivo para guardar la imagen ampliada.
Pintar
1.
Use el comando "Abrir" de Paint, que se encuentra en el menú Archivo, para cargar un archivo JPEG o GIF no animado.
2.
Haga clic en el comando "Cambiar tamaño" de la barra de herramientas para mostrar un diálogo de cambio de tamaño. Haga clic en la opción "Porcentaje" para cambiar el tamaño según el tamaño actual de la imagen. Haga clic en la opción "Píxeles" para ampliar a una dimensión de píxel específica. Escriba el factor de escala, multiplicado por 100, en el control Horizontal, si eligió la opción Escala de porcentaje. Por ejemplo, para duplicar el ancho de la imagen, escriba "200" en el control Horizontal. Escriba la cantidad de píxeles que desea que ocupe el ancho de la imagen en el control Horizontal, si hizo clic en la opción Píxeles.
3.
Desmarque la casilla "Relación de aspecto" si desea establecer la nueva altura de la imagen independientemente del ancho. Escriba un número para las nuevas dimensiones verticales en el control Vertical. Haga clic en "Aceptar" para realizar el cambio de tamaño.
CAÑUTILLO
1.
Abra el archivo en formato GIF o JPEG para cambiar el tamaño en GIMP. GIMP conserva las animaciones en archivos que utilizan el formato de archivo GIF.
2.
Haga clic en el comando "Imagen de escala" del menú Imagen, luego haga clic en el control a la derecha del valor "Porcentaje" para mostrar una lista de unidades con las que puede ampliar la imagen. Esta lista incluye la ampliación por porcentaje, pulgadas, píxeles y otras unidades.
3.
Haga clic en el método de ampliación que desee, luego escriba un nuevo número de ancho en el control de Ancho, asegurándose de que el número tenga las mismas unidades (por ejemplo, porcentaje, píxeles) que las que eligió en el control de la unidad.
4.
Haga clic en el icono de la cadena para ampliar la altura independientemente del ancho, luego escriba la nueva dimensión de la altura en el control Altura.
5.
Haga clic en el control Interpolación para ver una lista de métodos de ampliación. El elemento de segundo a extremo de la lista, Cúbico, produce la ampliación de la más alta calidad, pero toma más tiempo calcularla. Los métodos más altos en la lista producen una calidad de imagen progresivamente peor.
6.
Haga clic en "Escala" para realizar la ampliación, luego haga clic en el comando "Guardar" del menú Archivo. Haga clic en la opción Animación si aparece un cuadro de diálogo con información sobre los archivos GIF. Haga clic en "Exportar" para completar el guardado en el disco.