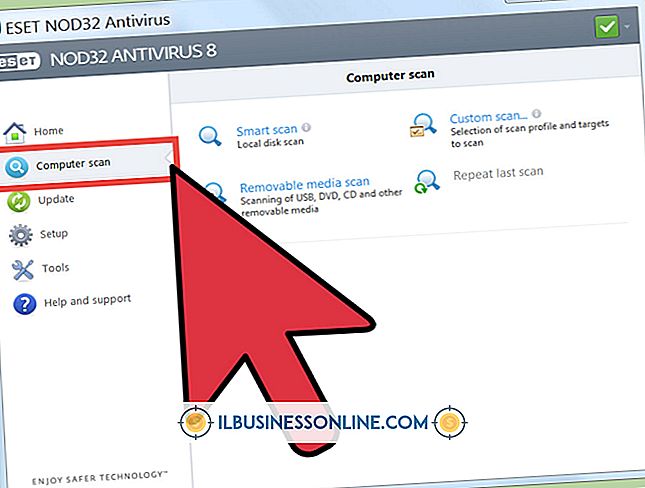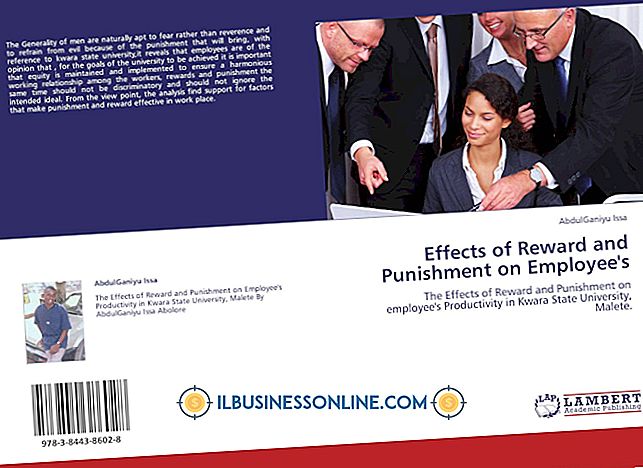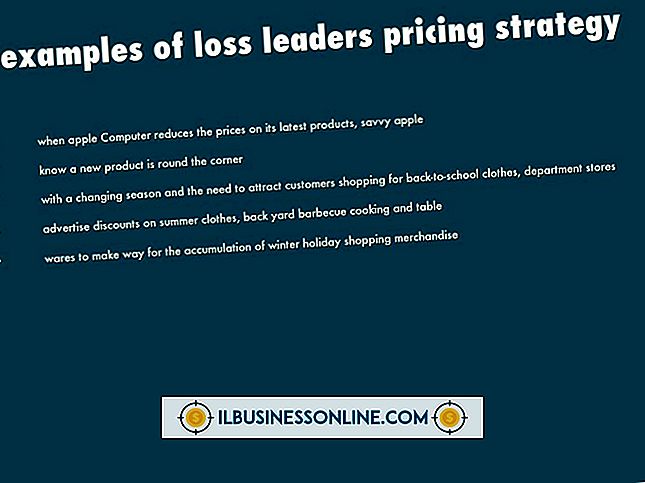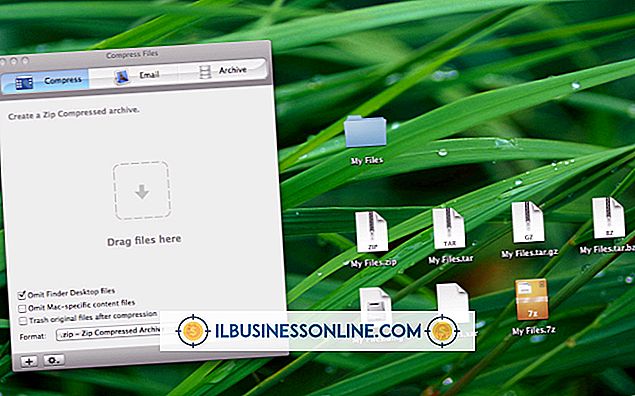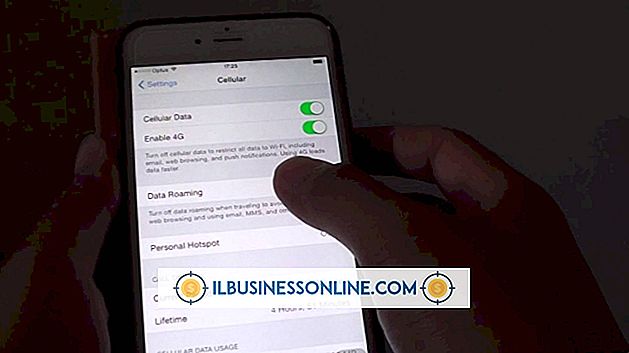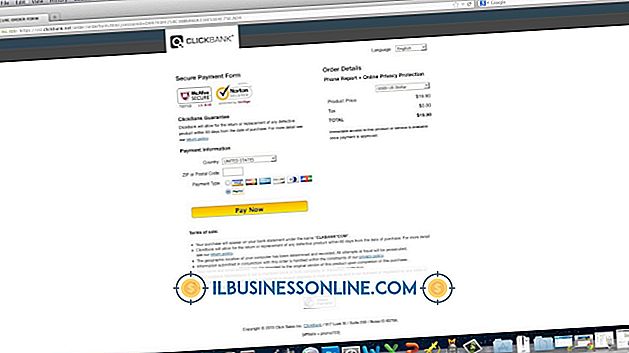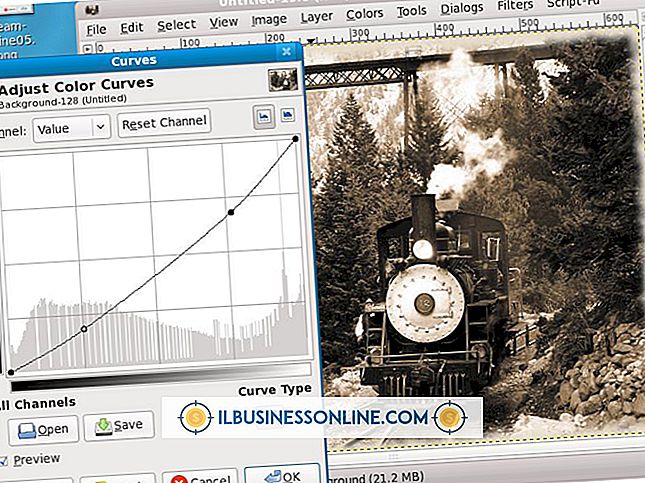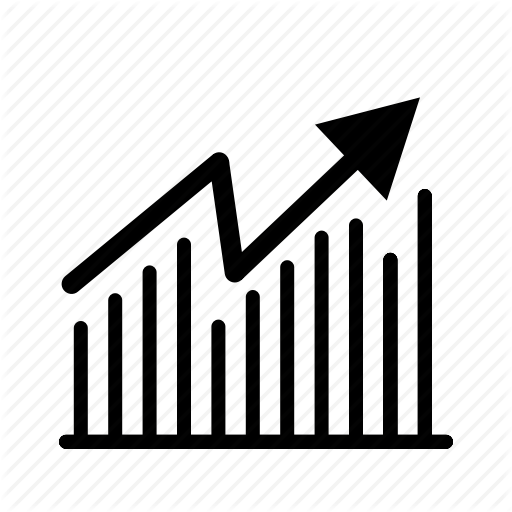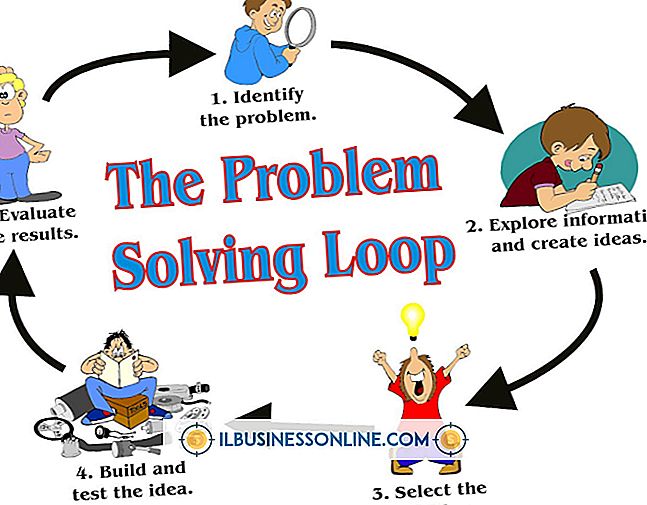Cómo incrustar enlaces en Acrobat Pro en YouTube

Para casi cualquier tarea que pueda imaginar, existe un video de YouTube que le mostrará cómo lograrlo. Por lo tanto, muchas empresas utilizan YouTube como una herramienta de capacitación para ayudar a los empleados a dominar las tareas relacionadas con el uso del software, la contabilidad y otras tareas comunes de oficina. Del mismo modo, muchas empresas utilizan Adobe Acrobat Pro para crear documentos de capacitación y otras publicaciones para capacitar a los empleados o promover bienes y servicios. Sea cual sea el motivo para crear archivos PDF, la inserción de enlaces de video en estos documentos los hará más útiles.
1.
Inicie Adobe Acrobat Pro en su computadora. Abra el archivo PDF en el que desea insertar un enlace de texto a un video de YouTube.
2.
Minimice Adobe Acrobat Pro, luego abra su navegador web. Vaya al sitio web de YouTube y cargue la página del video que desea vincular en su archivo PDF. Resalte la dirección URL de la página de video de YouTube y presione "Ctrl-C" en su teclado para copiar el enlace al portapapeles de su sistema.
3.
Maximizar Adobe Acrobat Pro. Desplácese hasta el punto en su documento PDF donde desea insertar el enlace del video de YouTube. Presione "Enter" para crear un retorno de carro o un salto de línea si es necesario.
4.
Introduzca texto descriptivo para el enlace del video. Escriba "Haga clic aquí para ver el video" o algo similar. Resalta la línea de texto que creaste.
5.
Haga clic en el icono de "enlace de cadena" en la barra de herramientas de Acrobat Pro. Se abre una ventana emergente que le solicita que ingrese la URL de la página que desea abrir cuando la persona que está viendo el documento haga clic en el enlace. Presione "Ctrl-V" para pegar la dirección URL de la página de video de YouTube en el campo "URL" de la ventana emergente.
6.
Haga clic en "Aceptar" para cerrar la ventana emergente y volver a la página principal del editor de PDF. Haga clic en "Archivo", luego haga clic en "Guardar" en la barra de menú.
7.
Abra la nueva versión del archivo PDF en Adobe Acrobat Reader u otra aplicación de visor de PDF. Haga clic en el enlace de texto recién agregado en el archivo PDF para abrir una nueva ventana o pestaña del navegador y ver el video de YouTube.
Consejos
- También puede crear un enlace a un video de YouTube utilizando una captura de pantalla o una imagen en miniatura en lugar de texto sin formato. Para crear una captura de pantalla o miniatura del video, maximícelo para verlo en modo de pantalla completa, luego presione la tecla “PrtScr” o “Imprimir pantalla” en su teclado. Presione “Ctrl-V” para pegar la imagen en su documento PDF y cambiar su tamaño a su gusto. Después de insertar la imagen en su documento PDF, haga clic en el ícono de “enlace de cadena” en la barra de herramientas e ingrese la URL para el video de YouTube tal como lo haría al agregar un enlace de texto plano.
- Si desea crear archivos PDF realmente animados e interactivos, puede insertar videos de YouTube directamente en sus documentos con un widget especial. Visite el Blog del desarrollador de PDF Junkie, descargue el complemento y guárdelo en su carpeta de instalación de Acrobat. Las instrucciones detalladas para usar el complemento se pueden encontrar en el sitio web del desarrollador.