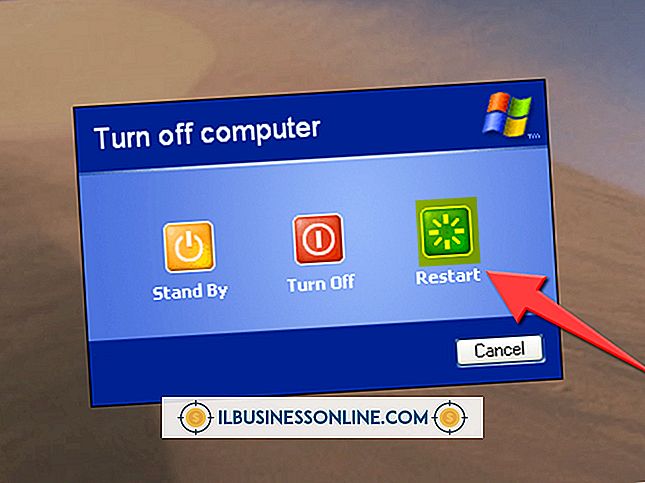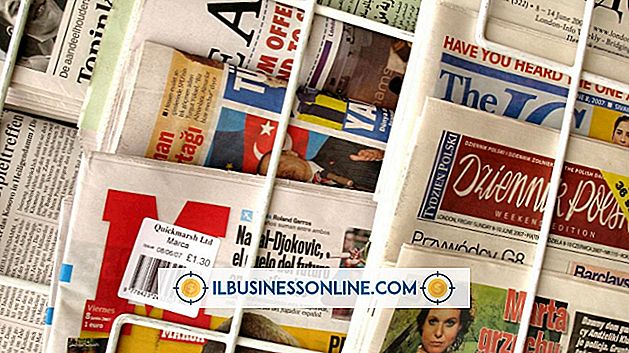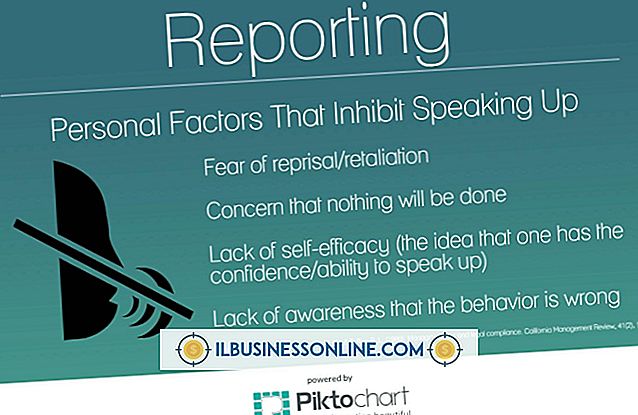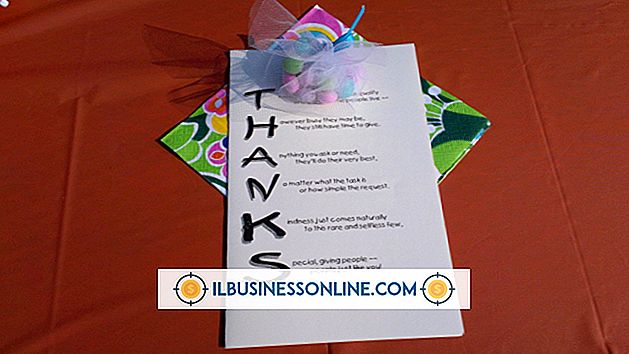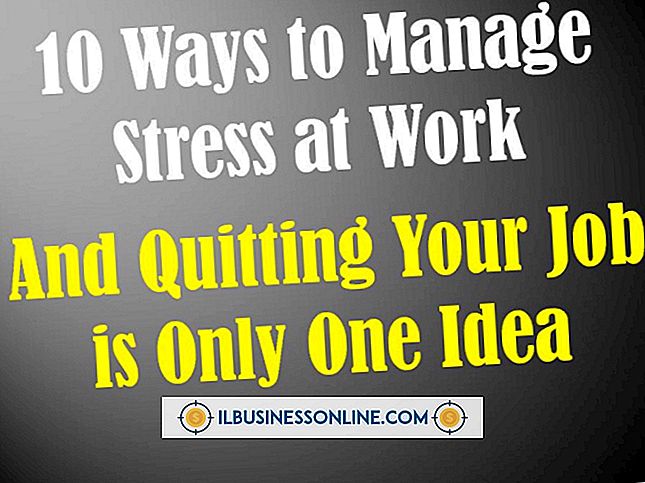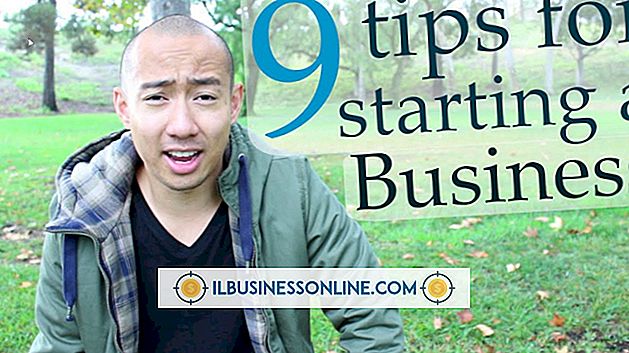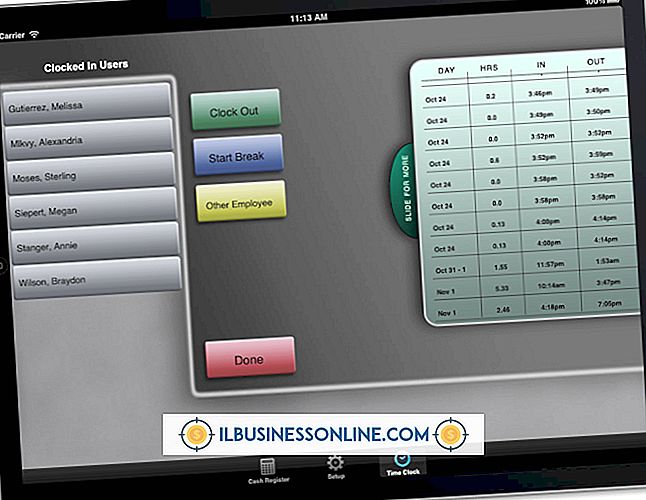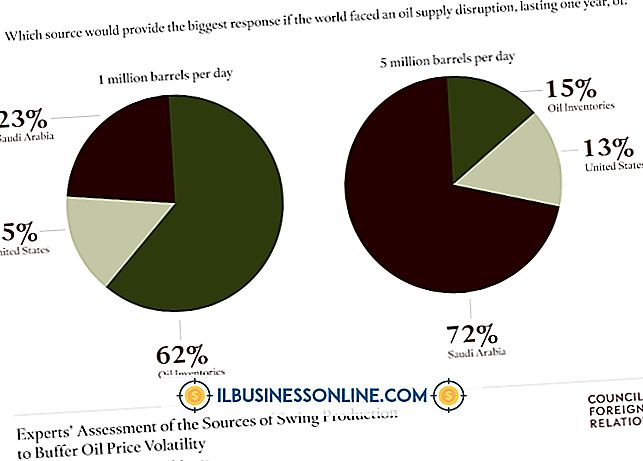Cómo descargar archivos de Windows SkyDrive en un iPad

Parte del propósito de la plataforma SkyDrive de Microsoft es permitir a los usuarios acceder a archivos desde cualquier ubicación, ya sea desde la oficina, el hogar o el dispositivo móvil. Este acceso flexible se extiende a la línea de iPad de Apple a través de la aplicación oficial de SkyDrive para iOS, que es una descarga gratuita para dispositivos con iOS 5.0 y superior. Inicie sesión con su identificación de Microsoft y podrá acceder a todos los archivos en su cuenta de SkyDrive; Su capacidad para descargarlos y editarlos en el iPad depende de las otras aplicaciones instaladas en su tableta.
1.
Toca el ícono "App Store" en la pantalla de inicio de tu iPad y ejecuta una búsqueda de "SkyDrive" en el cuadro en la esquina superior derecha. Toca el botón "Gratis" junto a la aplicación SkyDrive desarrollada por Microsoft Corporation y luego elige "Instalar aplicación". Pulse "Abrir" para iniciarlo.
2.
Ingrese la dirección de correo electrónico y la contraseña que conforman su identificación de Microsoft y luego presione "Iniciar sesión". Si no está seguro acerca de las credenciales de su cuenta o si todavía no ha registrado una cuenta, visite el sitio web de SkyDrive en un navegador de escritorio para comenzar.
3.
Toque en cualquier carpeta para abrirla y en cualquier archivo para verla. Los tipos de archivos más populares, incluidos los formatos comunes de imagen, audio y video, y los documentos, hojas de cálculo y presentaciones de Microsoft Office, se pueden abrir dentro de la aplicación SkyDrive.
4.
Toque el botón compartir en la esquina inferior derecha de cualquier ventana de vista previa del archivo y luego elija "Abrir en otra aplicación" para abrir el archivo en una aplicación diferente en su iPad. Las opciones disponibles varían según las aplicaciones que haya instalado, pero pueden incluir herramientas de sincronización como Dropbox, Evernote y Google Drive.
Consejos
- Si ya ha instalado la aplicación SkyDrive en su iPad, en la App Store tendrá un botón "Abrir" al lado, que puede tocar para iniciar el programa. Si ya instaló SkyDrive y luego lo eliminó, verá un pequeño ícono de iCloud: tóquelo para volver a descargar la aplicación en su dispositivo y luego seleccione "Abrir".
- El sistema operativo iOS del iPad no le permite descargar archivos en el sentido tradicional, donde los archivos se pueden guardar en una carpeta dedicada y luego abrir en una selección de otros programas. Cualquier archivo que seleccione dentro de SkyDrive se descarga en su iPad cuando obtiene una vista previa, aunque está bloqueado dentro de la aplicación a menos que use la opción "Abrir en otra aplicación" para moverlo a otra parte.
Advertencia
- Los pasos anteriores se han probado con el sistema operativo iOS 6.1 y la aplicación SkyDrive desde julio de 2013. Si está utilizando versiones diferentes, el proceso puede variar en cierta medida.