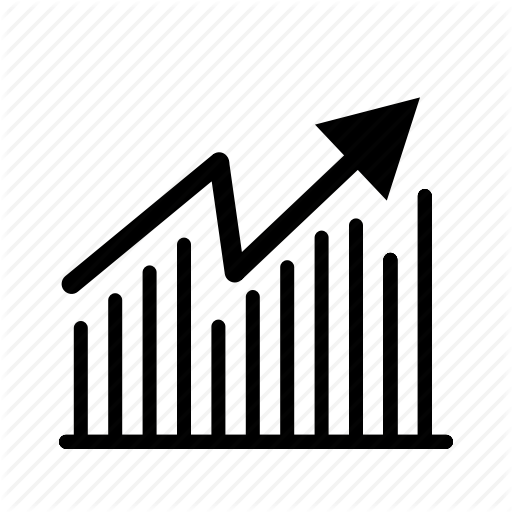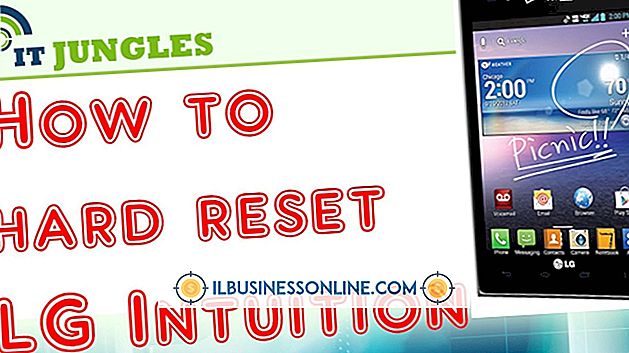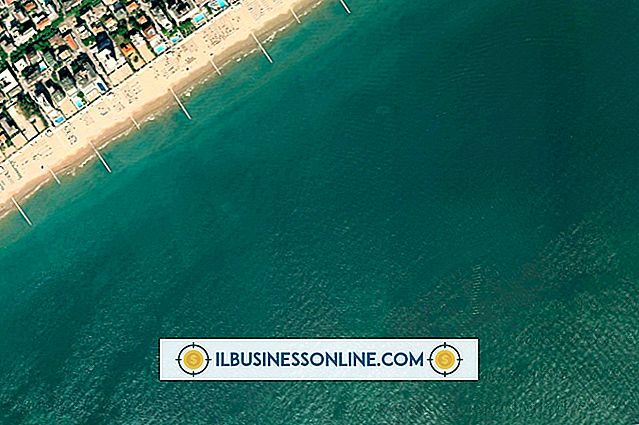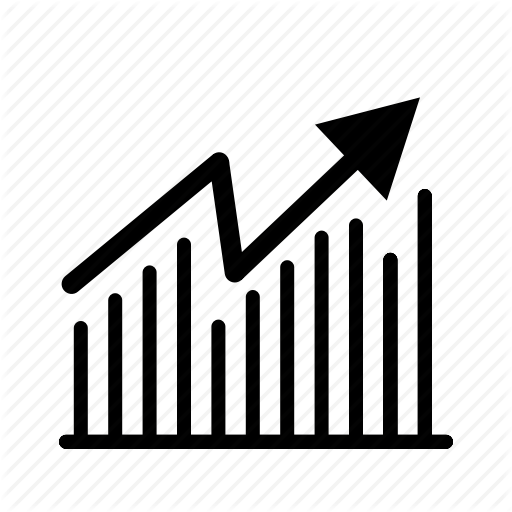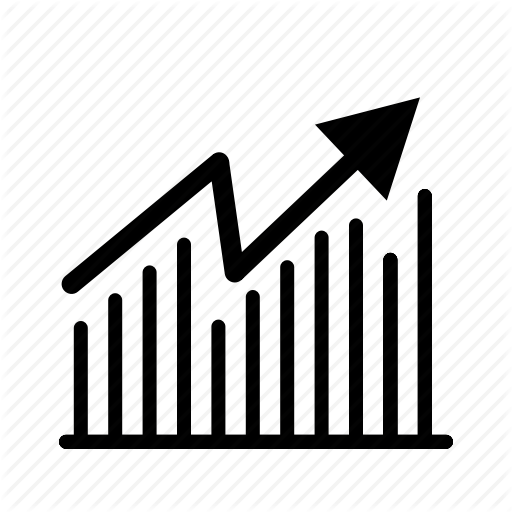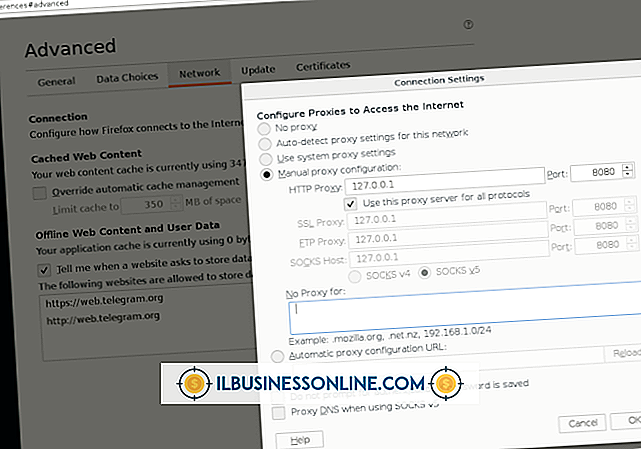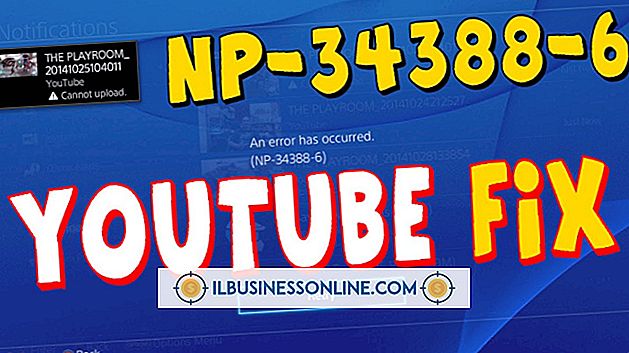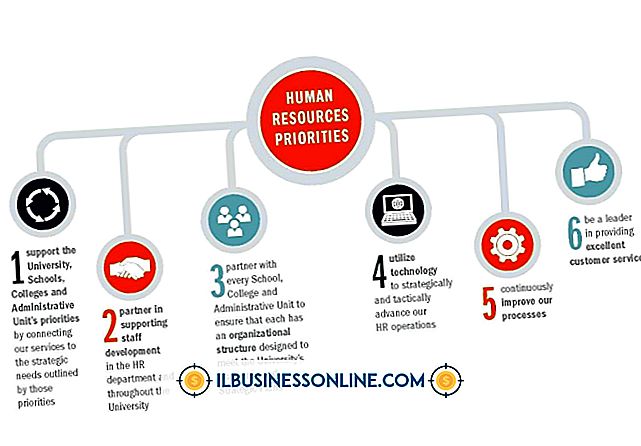Mejora de escala usando GIMP

El aumento de escala en GIMP le permite transferir imágenes de pequeño formato como las de las tarjetas de visita, a medios más grandes como informes. GIMP incluye herramientas para ampliar el lienzo que contiene tu imagen, una sola capa de esa imagen, una región de selección y una ruta. Para cada uno de estos, puede elegir uno de los cuatro métodos de interpolación, que son algoritmos que GIMP usa para llenar el área de imagen expandida. El primer método, sin interpolación, es el más rápido y produce la peor calidad de imagen. Los tres restantes, Lineal, Cúbico y Sinc, producen imágenes de calidad cada vez más alta a costa de tiempos de procesamiento más largos.
Exclusiva imagen completa
1.
Cargue una imagen para ampliarla, luego haga clic en el comando "Escala" del menú Imagen. Haga clic en un método de interpolación desde el control "Interpolación".
2.
Escriba la cantidad de píxeles que desea para el ancho de la imagen en escala superior en el control "Ancho", y escriba la cota de altura en el control "Altura". Escriba la resolución que desee en los controles de "Resolución". Setenta y dos píxeles por pulgada son comunes para las imágenes web y 300 para documentos con calidad de presentación.
3.
Haga clic en el botón "Escala" para realizar la ampliación de escala.
Upscale a Layer
1.
Abra un archivo de imagen, luego haga clic en el icono de la Caja de herramientas con forma de un cuadrado más pequeño sobre un cuadrado más grande para ejecutar la herramienta Escala. Haga clic en el icono en el panel de Opciones de la caja de herramientas que tiene forma de dos cuadrados superpuestos para habilitar la opción para escalar capas.
2.
Haga clic en el tirador de la esquina del cuadro que rodea la capa, luego arrástrelo para escalar la capa. Mantenga presionado "Ctrl" mientras arrastra para mantener constante la relación ancho-alto de la capa.
3.
Haga clic en el botón "Escala" para completar el escalado. GIMP describe la capa con una línea amarilla discontinua que es más grande que el lienzo.
Una selección de lujo
1.
Cargue una imagen en GIMP, luego haga clic en el rectángulo punteado en la Caja de herramientas para ejecutar la herramienta Selección rectangular.
2.
Arrastre en el lienzo para definir un rectángulo que rodea una región de imagen que desea seleccionar, luego presione "Intro" para confirmar la selección.
3.
Haga clic en el botón "Escala" en la Caja de herramientas, luego haga clic en el cuadrado rojo en el panel de Opciones de la Caja de herramientas para especificar la opción de escala de selección.
4.
Haga clic en la región de selección, luego arrastre para ampliarla. Solo el borde de la selección crece de tamaño. La imagen dentro de ese borde no cambia. Este comportamiento define la opción Selección de la herramienta Escala. Haga clic en el botón "Escala" para terminar de ampliar la selección.
Un camino de lujo
1.
Cree un nuevo documento de cualquier tamaño, luego haga clic en el ícono de la Caja de herramientas con la forma de un lápiz de punta para ejecutar la herramienta Rutas, que crea entidades escalables llamadas vectores.
2.
Haga clic con el mouse para trazar un punto vectorial, luego arrastre el mouse una corta distancia y haga clic nuevamente para dibujar otro punto vectorial. GIMP conecta los dos puntos con un borde. Repita esta instrucción varias veces más para dibujar una forma familiar, como una cara sonriente.
3.
Haga clic en la pestaña "Rutas" en el cuadro de herramientas para mostrar el panel Rutas, luego haga clic en el icono de la brocha en la parte inferior del panel Rutas para mostrar el cuadro de diálogo Trazo. Presiona "Enter" para aceptar los parámetros por defecto. GIMP pinta la cara u otra forma que hiciste con la herramienta Rutas.
4.
Haga clic en la herramienta "Escala" de la Caja de herramientas, luego haga clic en el icono en el panel de Opciones de la Caja de herramientas que muestra una "U" al revés para habilitar la opción Rutas de escala.
5.
Arrastre en el camino que dibujó para ampliarlo, luego presione el botón "Escala" para completar el aumento de escala. Toca el camino elevado como lo hiciste con el original.