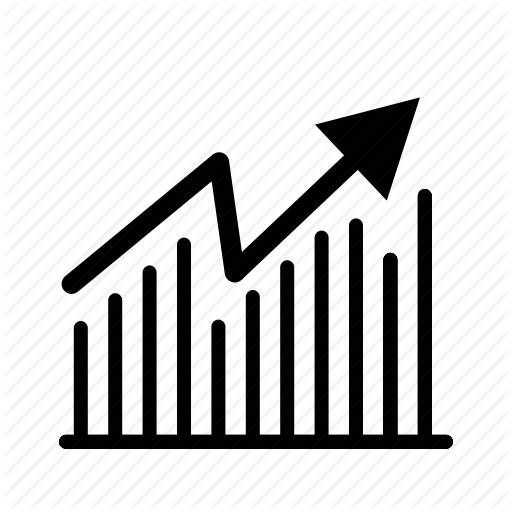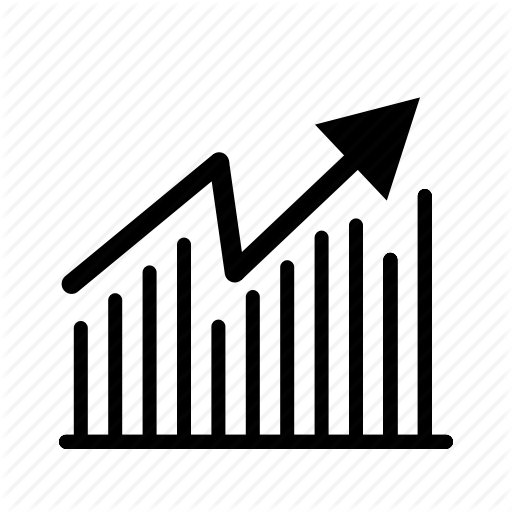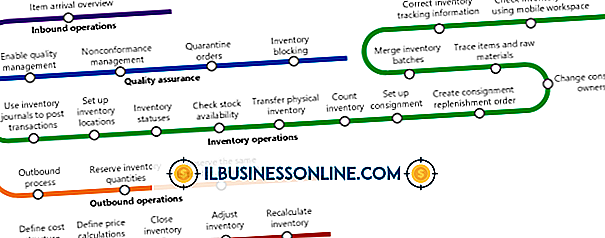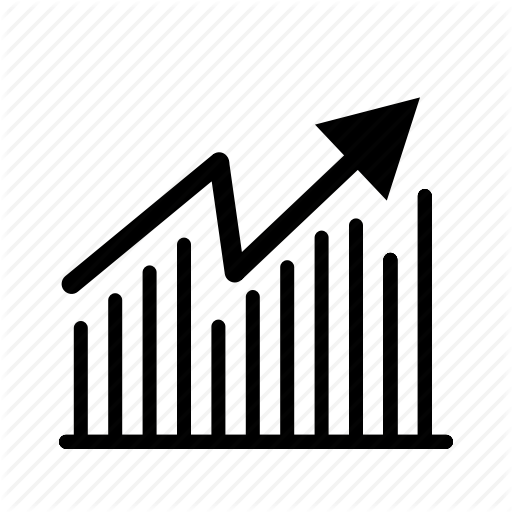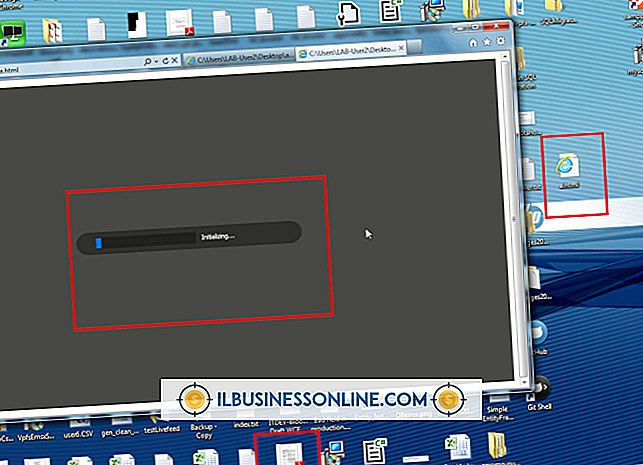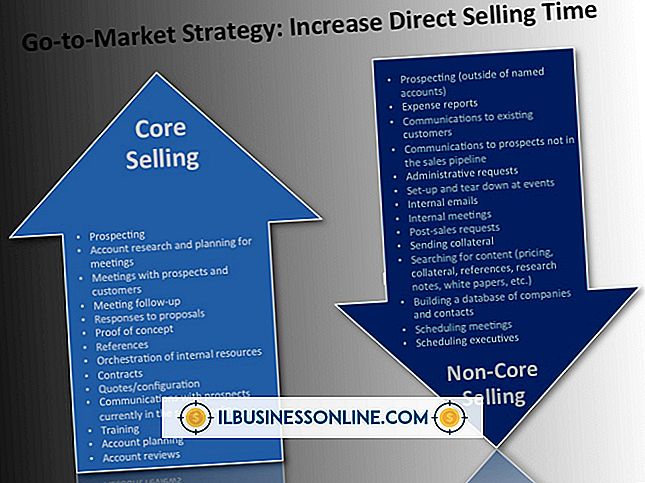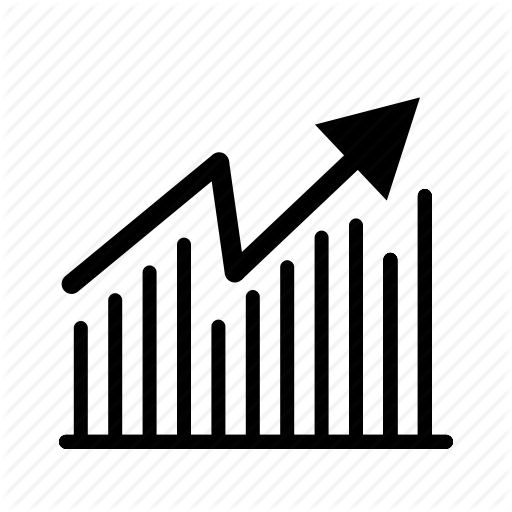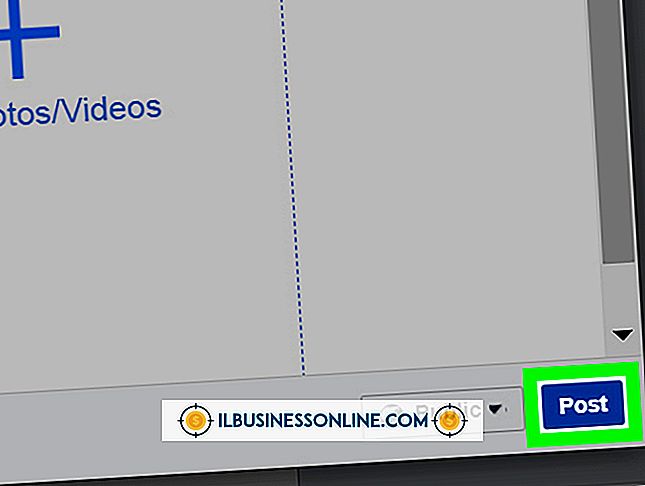Cómo formatear firmas en archivos adjuntos de correo electrónico

Adobe Reader X le permite crear una firma en un archivo adjunto PDF enviado por correo electrónico. El programa ofrece estilos de firma electrónica, así como la opción de dibujar su firma con un mouse. Al utilizar la firma electrónica, puede crear un documento sin papel que puede enviar por correo electrónico de forma instantánea a los destinatarios sin costosos costos de impresión, correo postal y mensajería.
Formato mecanografiado
1.
Abra el archivo PDF adjunto en Adobe Reader X.
2.
Haga clic en el botón del panel "Firmar" para abrir la lista de opciones.
3.
Haga clic en el botón "Colocar firma" cerca de la esquina superior derecha de la pantalla para abrir el cuadro de diálogo Colocar firma.
4.
Haga clic en la opción "Escribir mi firma" en el primer cuadro de texto.
5.
Escriba su nombre en el segundo cuadro de texto para convertirlo en una firma formateada que se muestra en el cuadro de revisión.
6.
Haga clic en el botón "Cambiar estilo de firma" para recorrer su firma que se muestra en tres estilos de fuente.
7.
Haga clic en el botón "Aceptar" en la parte inferior del cuadro de diálogo Colocar firma. Su firma se mostrará en un cuadro de texto.
8.
Haga clic y arrastre el cuadro de texto de la firma a la línea de la firma del documento PDF. Suelte el ratón.
9.
Haga clic en el botón "Firmar hecho" para fusionar la firma con el documento PDF y guardar.
10.
Haga clic en el botón "Enviar documento firmado" para abrir el programa Adobe EchoSign para enviar por correo electrónico su archivo adjunto firmado.
Firma dibujada a mano
1.
Abra el archivo PDF adjunto en Adobe Reader X.
2.
Haga clic en el botón del panel "Firmar" para abrir la lista de opciones.
3.
Haga clic en el botón "Colocar firma" para abrir el cuadro de diálogo Colocar firma.
4.
Haga clic en la flecha del cuadro de texto para mostrar una lista de tres opciones de firma.
5.
Haga clic en la opción "Dibujar mi firma" para convertir el cursor en una herramienta de dibujo.
6.
Haga clic y arrastre el mouse para crear su firma digital. Suelte el botón del ratón para dejar de dibujar.
7.
Haga clic en el botón "Aceptar" en la parte inferior del cuadro de diálogo Colocar firma. Su firma se muestra en un cuadro de texto.
8.
Haga clic y arrastre el cuadro de texto de la firma a la línea de la firma del documento PDF.
9.
Haga clic en “Hecho de firma” en el panel Firmar para combinar la firma digital con el documento PDF y guardar.
10.
Haga clic en el botón "Enviar documento firmado" para entregarlo a través del programa Adobe EchoSign.
Consejos
- Para agregar varias líneas de texto escrito en su firma, como su nombre y detalles de contacto, haga clic en el botón "Agregar texto" en el panel Firmar.
- Haga clic en las flechas para mostrar la lista de fuentes y tamaños de fuente en el cuadro de diálogo Agregar texto. Haga clic en las opciones de fuente preferidas. Haga clic en el cursor en el PDF donde desea comenzar a escribir.
- También puede incluir un archivo de imagen para su firma. El archivo de imagen puede incluir una versión escaneada de su firma o incluso una fotografía. El cuadro de diálogo Colocar firma incluye la opción "Usar una imagen". Haga clic en esta opción en el cuadro de texto, luego haga clic en el botón "Examinar" para ayudarlo a navegar hasta el archivo de imagen. Seleccione el archivo y haga clic en el botón "Abrir" para mostrar la imagen en el cuadro Revisar su firma. Haga clic en el botón "Aceptar".
- Haga clic y arrastre los controladores de marco para redimensionar el cuadro de texto y su firma digital en el archivo adjunto.