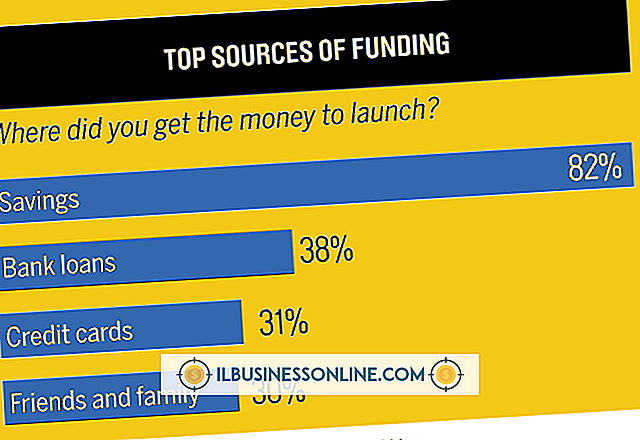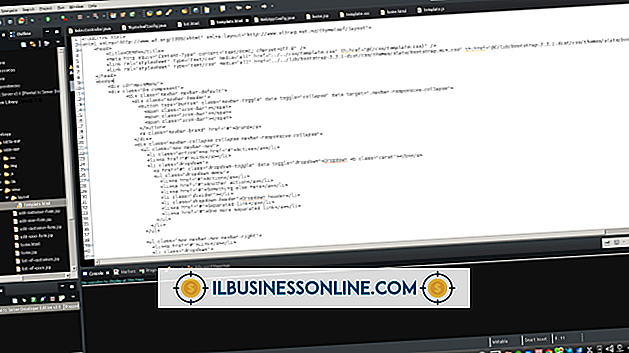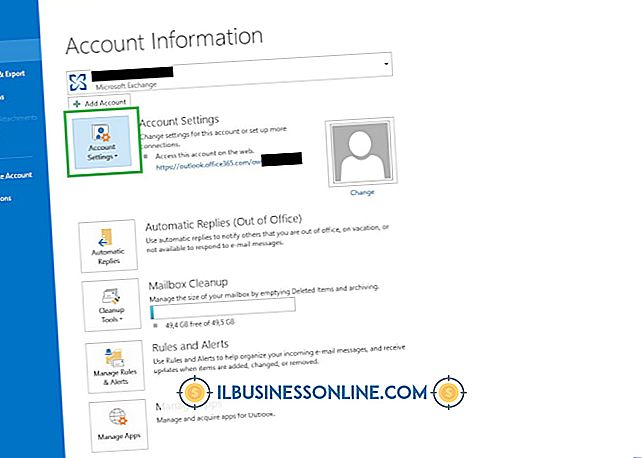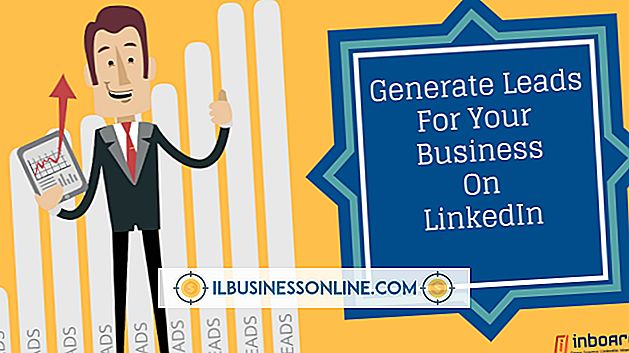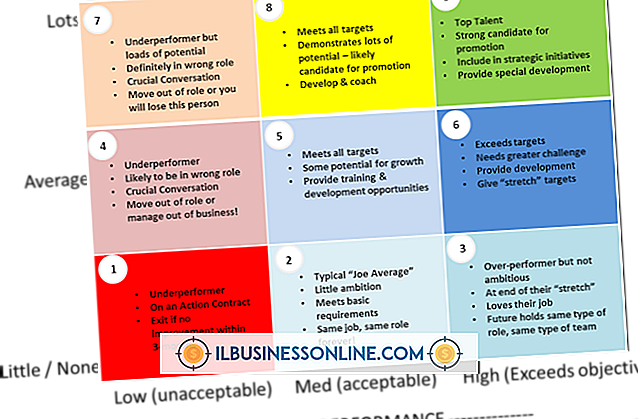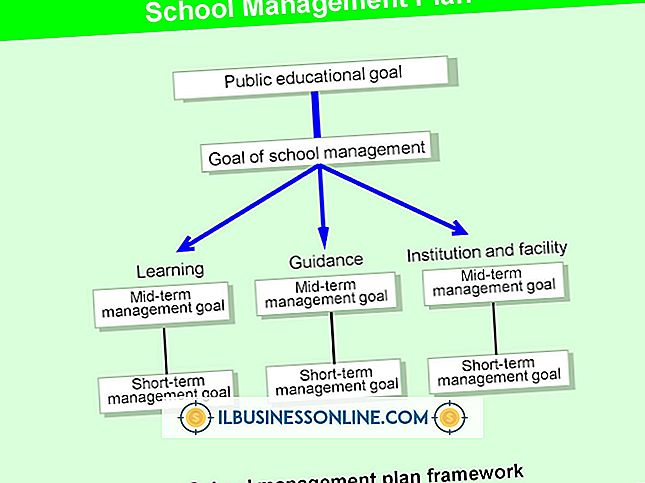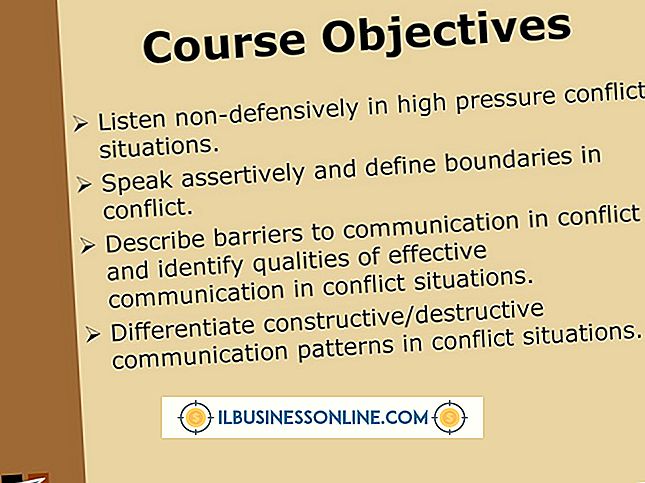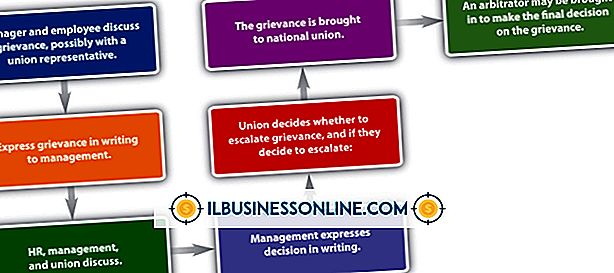No se puede salir de Excel

Si la suya es como muchas pequeñas empresas, es posible que tenga una hoja de cálculo de Excel u otra abierta en todo momento para ingresar y analizar datos importantes de ventas o inventario. De hecho, es probable que tenga más de una hoja de cálculo abierta a la vez. Sin embargo, al final del día cuando apaga su computadora, desea que esas hojas de cálculo se guarden correctamente y se cierren rápidamente para que pueda ir a casa. Sin embargo, en ocasiones, Excel puede no cerrarse inmediatamente o no cerrarse en absoluto. Si esto ocurre, simplemente apagar su computadora usando el botón de encendido podría dañar sus archivos. Por lo tanto, si no puede salir de Excel, resuelva el problema y solucione el problema antes de apagar el sistema.
Lo primero es lo primero
Varias cosas podrían hacer que Excel no se cierre a pedido. Por ejemplo, la falta de RAM podría ser la causa o quizás tener demasiadas aplicaciones abiertas a la vez, lo que supone una gran carga para el procesador de su computadora. Entonces, cierre todas las demás aplicaciones primero, y luego intente cerrar Excel nuevamente. Si esto funciona, y puede cerrar Excel, debería considerar agregar RAM a su computadora o actualizar su procesador. Además, asegúrese de que sus aplicaciones antivirus y antimalware utilicen las últimas definiciones de virus y malware y estén completamente actualizadas. Ciertos troyanos u otras aplicaciones de malware acaparan recursos que Windows podría necesitar para poder ejecutar el comando de cierre de Excel. En algunos casos, las aplicaciones de malware pueden evitar que cierre Windows en absoluto.
Limpie las macros y el código VBA
Si crea y utiliza muchas macros en Excel, debe asegurarse de que realmente existan todas las macros a las que se hace referencia en sus libros de trabajo. Es posible eliminar macros de la ventana Asignar macros sin eliminar ningún botón de comando u otro control o código de VBA que los haga referencia. Cuando intenta cerrar Excel, el programa intenta guardar el código de macro y VBA, así como el contenido de sus hojas de trabajo. Si tiene módulos o controles en su libro que contienen códigos de referencia o macros grabadas que no existen, puede hacer que Excel se bloquee o se bloquee. Para evitar que los controles y el código huérfanos hagan que sus libros de Excel se bloqueen o no puedan cerrarse, elimine los controles no utilizados en sus hojas de trabajo y elimine los módulos no utilizados en la ventana del editor de VBA. Puede acceder a la ventana del editor de VBA desde Excel presionando las teclas “Alt-F11”.
Deshabilitar los complementos COM
Los desarrolladores de terceros crean muchos complementos, o aplicaciones de ayuda a menudo denominadas complementos COM, para Excel. Como resultado, muchos usuarios comerciales los descargan e instalan para agregar funcionalidad o hacer que ciertas tareas sean más fáciles en Excel. Sin embargo, no todos los complementos funcionan correctamente en todas las versiones de Excel. En consecuencia, es muy posible que un complemento COM escrito para una versión anterior de Excel no funcione como se planeó en 2010. Puede verificar si un complemento COM está causando el problema al deshabilitar todos los complementos de terceros. y luego volver a habilitarlos uno por uno. Para deshabilitar los complementos COM instalados en Excel, haga clic en "Opciones" en el menú Archivo, y luego haga clic en "Complementos" en la ventana Opciones de Excel. En la ventana Complementos, puede administrar sus complementos COM y deshabilitar uno o todos ellos. Si puede cerrar Excel después de deshabilitar todos los complementos COM, use el proceso de eliminación para determinar cuál está causando que Excel no se cierre. Una vez que encuentre que el complemento está causando sus problemas, comuníquese con el proveedor para ver si tiene una versión actualizada del complemento.
Probar una instalación de reparación
Si ha escaneado su computadora en busca de virus y malware y ha determinado que los complementos no impiden que Excel se cierre, debe realizar una instalación de reparación de Microsoft Office. Una instalación de reparación no elimina las aplicaciones de Office o los archivos que ha creado, sino que intenta localizar y reemplazar archivos que puedan estar dañados o faltantes. En algunos casos, un archivo DLL u otro archivo del sistema que necesita Excel puede eliminarse o dañarse inadvertidamente debido a una falla del sistema o malware. Una instalación de reparación puede verificar los archivos del sistema de Office y reparar los archivos faltantes o dañados la mayor parte del tiempo. Para iniciar una instalación de reparación de Microsoft Office y Excel, haga clic en la opción "Programas y características" en el Panel de control. En la ventana Desinstalar o Cambiar un programa, resalte Microsoft Office 2010 y luego haga clic en el botón "Cambiar". Cuando aparezca la ventana de Microsoft Office 2010, haga clic en la opción "Reparar" y luego haga clic en "Continuar". Siga las indicaciones para reparar su instalación de Office y reinicie la computadora cuando se le solicite.